
时间:2020-06-17 10:30:02 来源:www.win10xitong.com 作者:win10
我们现在的电脑基本都是安装的win10系统,有时候总会遇到一些奇怪的问题,今天小编就遇到了win10不能远程桌面的问题,这个对于那些比较熟悉win10系统的网友处理起来很简单,但是不太熟悉电脑的网友面对win10不能远程桌面问题就很难受了。我们需要怎么办呢?可以一步步的采取下面这个流程:1、鼠标右键开始菜单,打开控制面板。2、控制面板中选择“程序和功能”就很轻易的把这个问题解决了。为了让大家更好的解决win10不能远程桌面问题,我们下面就带来了很详细的具体解决方式。
解决方法如下:
1、鼠标右键开始菜单,打开控制面板。
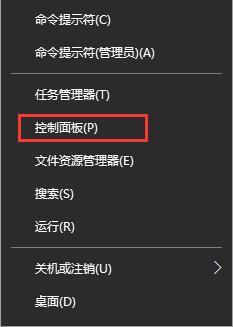
2、控制面板中选择“程序和功能”。
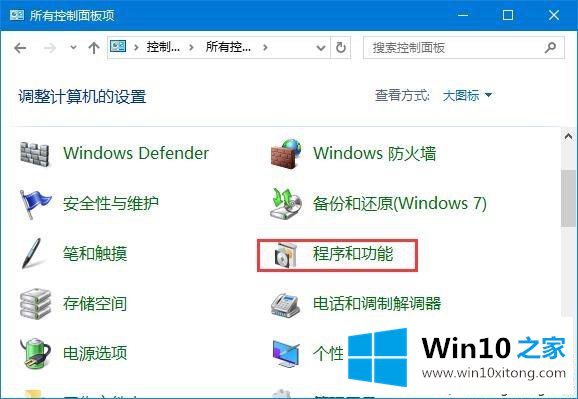
3、点击右侧“启动或关闭Windows功能”。
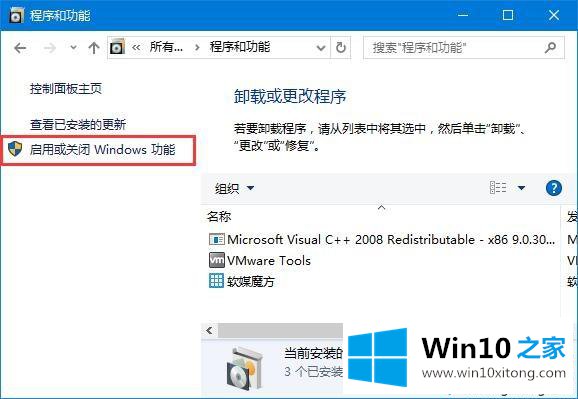
4、打开后需要等待一会。
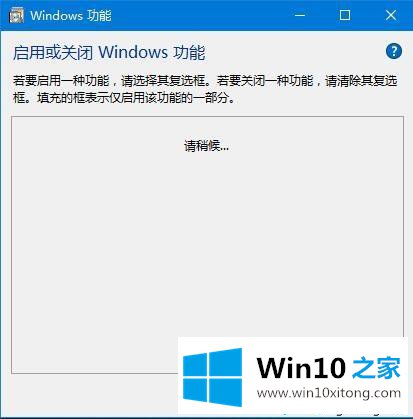
5、等会后出现一些文件,找到“Telnet客户端”并且打勾点确定就行了。
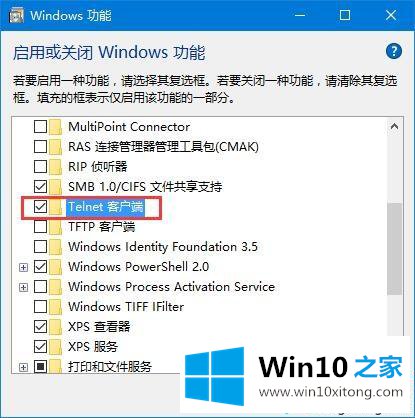
6、这个时候需要等该更改完成。
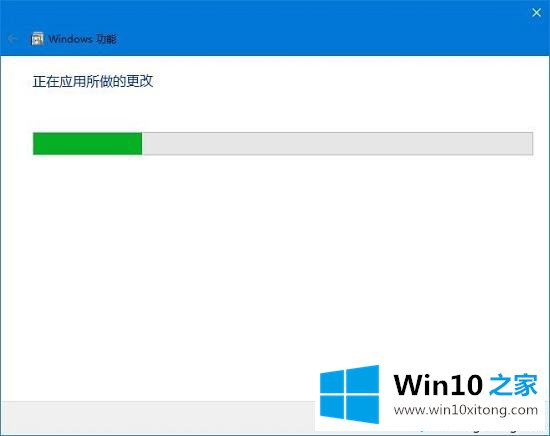
7、出现“Windows 已完成请求的更改”,就说明成功了,点击关闭即可。
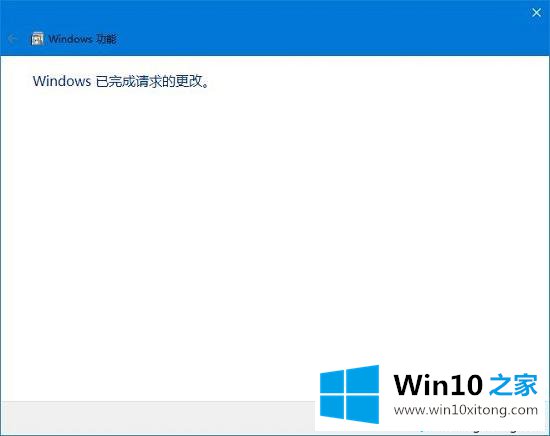
8、打开Telnet客户端就可以连接其他远程的电脑了,下面是一个连接测试。
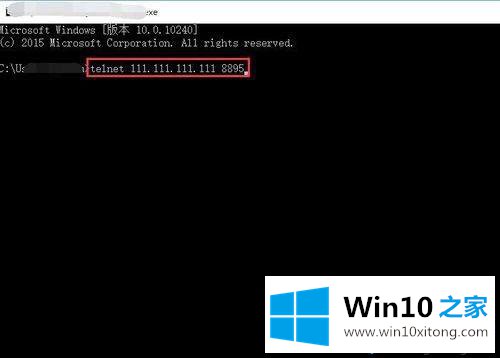
9、输入IP及端口按回车连接后黑屏了就说明是通畅的,如果显示不能连接就是登录权限或者远程电脑的问题。
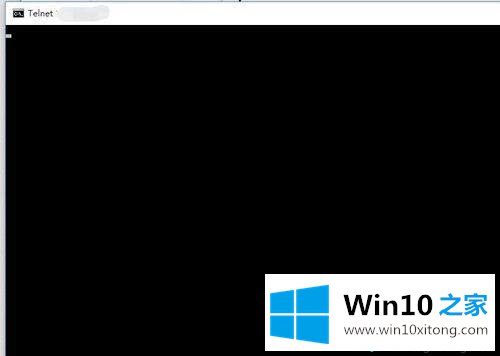
上面就是关于解决win10不能远程桌面的方法啦,有出现同样问题的用户可以按照上面的方法来解决哦。
到这里,win10不能远程桌面的具体解决方式就全部结束了,我们非常期待这篇文章能够给你带来帮助。