
时间:2020-08-22 07:45:24 来源:www.win10xitong.com 作者:win10
win10搜索速度很慢的情况不知道网友们是不是今天也发现了,今天这个问题导致小编琢磨了很久,有不少对系统很了解的网友,也许都不太会解决这个win10搜索速度很慢的问题。那我们自己要怎么做呢?我们完全可以按照这个过程:1、在Windows10系统桌面,右键点击桌面左下角的开始按钮,在弹出的菜单中选择“运行”菜单项。2、在打开的Windows10运行窗口中,输入命令gpedit.msc,然后点击确定按钮就轻而易举的解决好了。下面就由小编给大家带来win10搜索速度很慢的办法。
具体方法如下:
1、在Windows10系统桌面,右键点击桌面左下角的开始按钮,在弹出的菜单中选择“运行”菜单项。
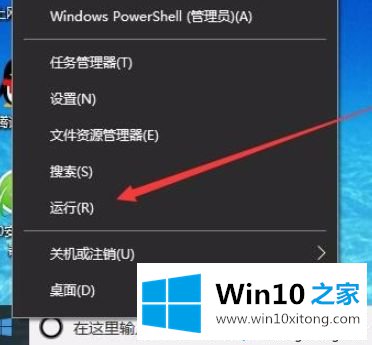
2、在打开的Windows10运行窗口中,输入命令gpedit.msc,然后点击确定按钮。
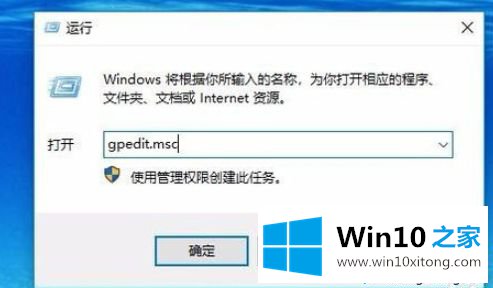
3、这时就会打开Windows10系统的“本地组策略编辑器”窗口,依次点击“计算机配置/管理模板/Windows组件”菜单项。
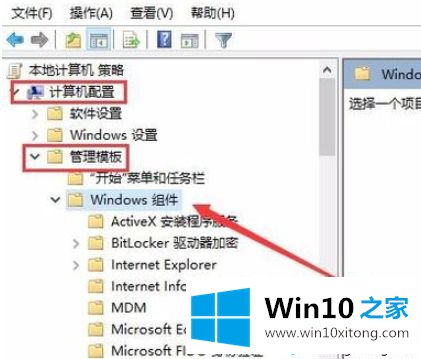
4、在打开的Windows组件菜单中找到“搜索”菜单项。
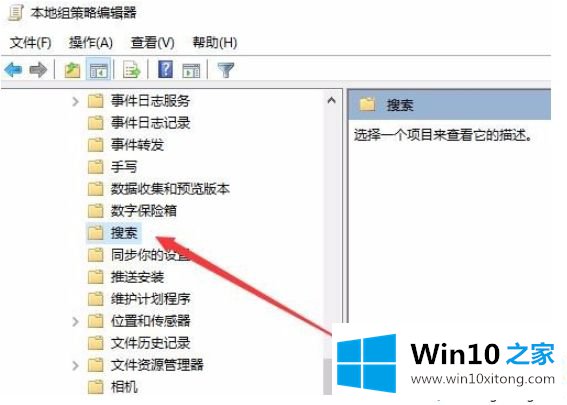
5、点击搜索菜单项后,在右侧窗口中找到“禁用索引器回退”设置项。
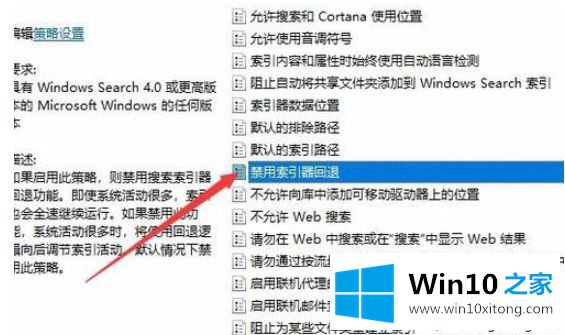
6、右键点击“禁用索引器回退”设置项,在弹出菜单中选择“编辑”菜单项。
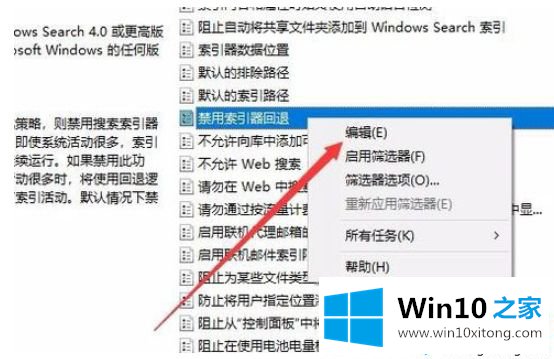
7、这时就可以打开Windows10禁用索引器回退的属性窗口,选中“已启用”设置项,最后点击确定按钮就可以了。这样以后Windows10系统就不会再出现搜索速度慢的情况了。

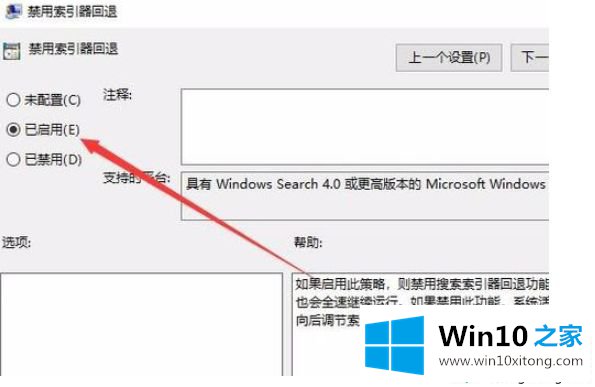
如果你觉得自己在win10搜索文档速度很慢,直接禁用索引器回退来加快,是一个不错的方法。
如果你也遇到了win10搜索速度很慢的问题,就可以按照上面的办法来解决了。很希望能够通过上面的内容对大家有所帮助,祝大家万事如意。