
时间:2020-10-23 13:43:30 来源:www.win10xitong.com 作者:win10
今天有一位用户说他的电脑安装的是win10系统,在使用的过程中碰到了win10提示远程调用过程失败且未执行的情况,我们通过调查发现不少用户都碰到了win10提示远程调用过程失败且未执行的问题,我们自己来学着处理win10提示远程调用过程失败且未执行的问题,也不是不可以,小编整理出了操作流程:1、首先鼠标右击,win10桌面下方的任务栏。2、随后弹出的菜单栏中点击【启动任务管理器】选项就很容易的把这个难题给解决了。为了让大家更好的解决win10提示远程调用过程失败且未执行问题,我们下面就带来了很详细的修复措施。
具体的修复办法:
第一步:首先鼠标右击,win10桌面下方的任务栏。
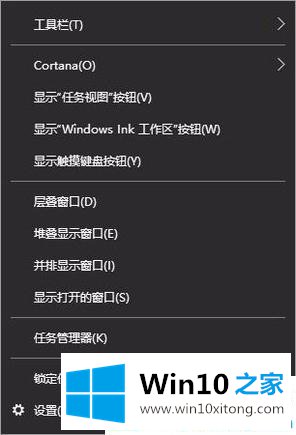
第二步:随后弹出的菜单栏中点击【启动任务管理器】选项。
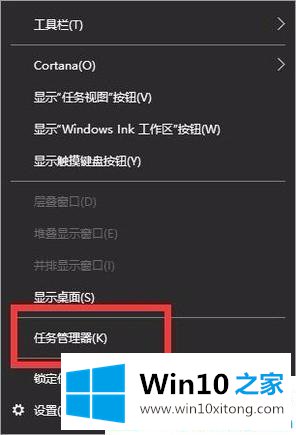
第三步:等win10进入任务管理器窗口。
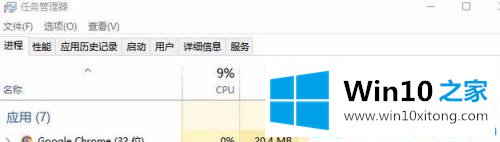
第四步:点击切换到进程项,在列表中找到【dllhost.exe文件】。
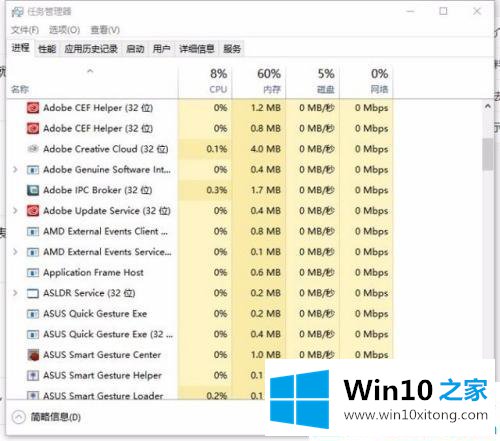
第五步:鼠标点击此项,点击右下角的【结束进程】。
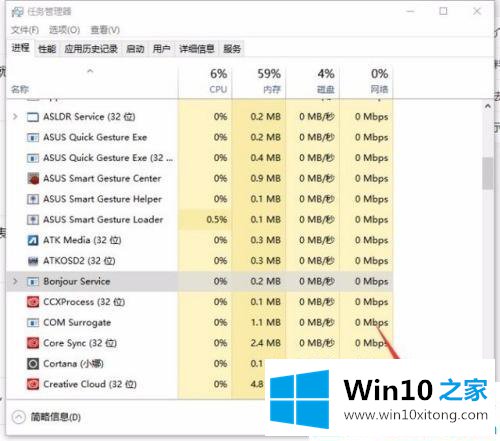
第六步:回到win10桌面,鼠标右击【开始】,在菜单中选择【控制面板】。
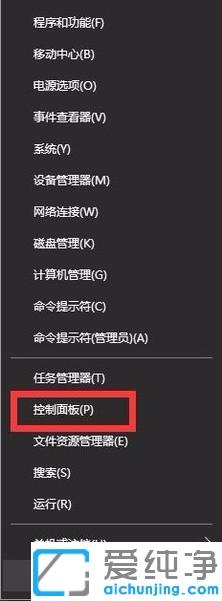
第七步:打开win10的控制面板,点击Win10之家www.aichunjing.com标注的【系统和安全】。
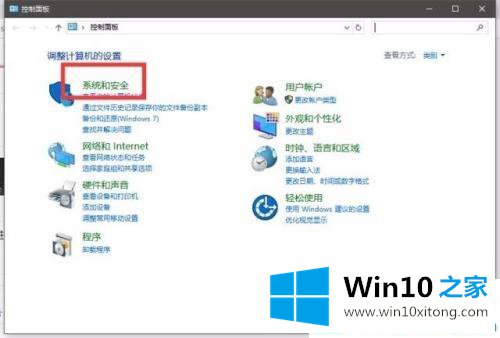
第八步:进入后,点击左侧的【系统和安全】,右侧再点击下方第三个的【系统】。
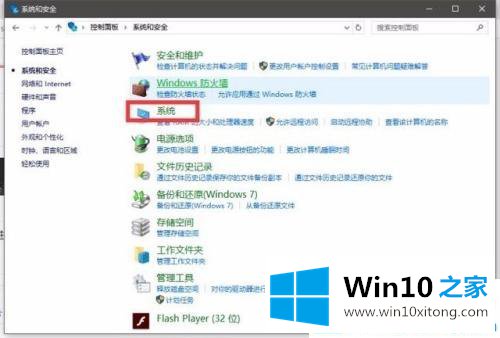
第九步:打开【系统】窗口后,点击左侧的【高级系统设置】。
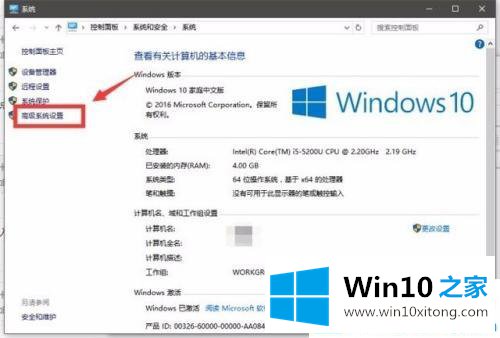
第十步:打开系统属性窗口,切换到【高级】项 ,点击下方的【设置】。
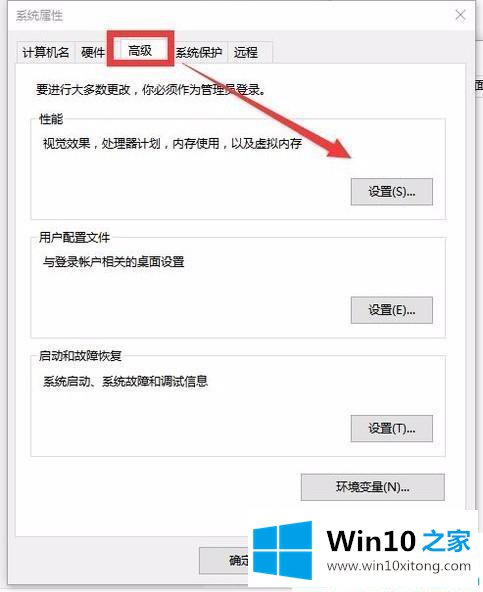
第1步:进入性能选项窗口,切换到【 数据执行保护】。
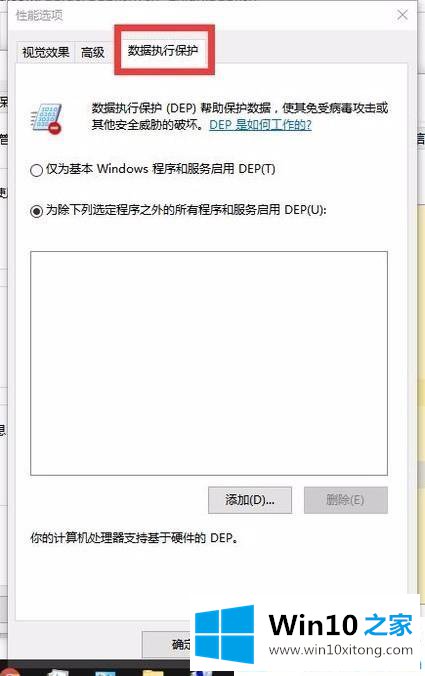
第2步:点击勾选下方的【为除下列选定程序之外的所有程序和服务启用DEP】选项。
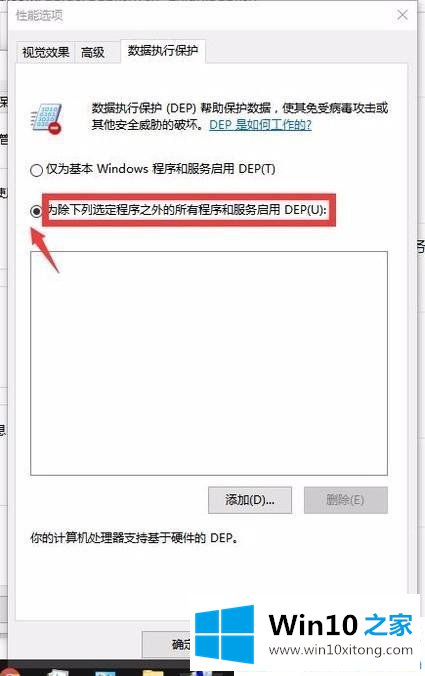
第3步:点击完成保存设置以后,再点击下方的【添加】。
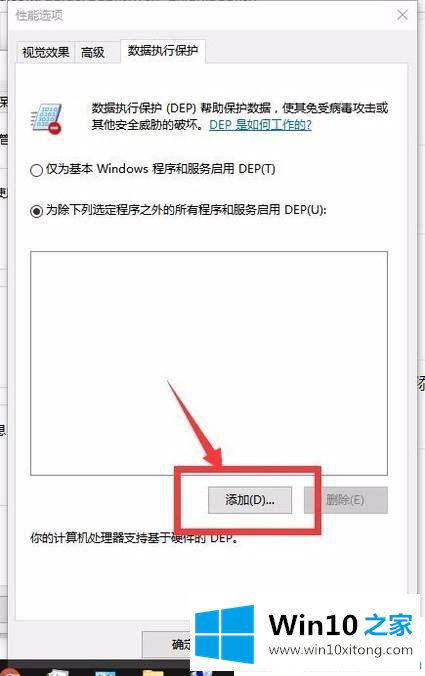
第4步:找到【dllhost.exe】文件以后,重复以上操作,鼠标选中再点击添加--确定。以上设置完后,重启电脑即恢复正常。
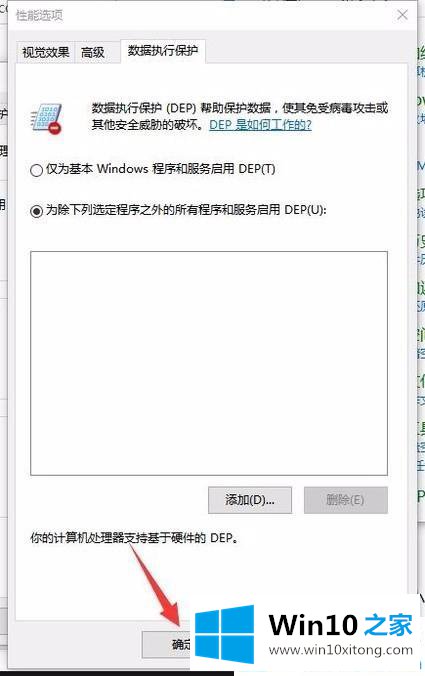
关于win10提示远程调用过程失败且未执行的修复办法就分享到这哦。更多win10系统教程关注Win10之家。
关于win10提示远程调用过程失败且未执行的修复措施就和大家讲到这里了,遇到同样问题的朋友就可以根据上面内容提供的方法步骤解决了。我们很感谢各位对我们网站的关注,希望上面的文章对大家能够有所帮助。