
时间:2020-09-30 13:22:01 来源:www.win10xitong.com 作者:win10
现在电脑的使用率越来越频繁,用得越多,系统出现在问题的情况就越多,像今天就有网友遇到了Win10桌面图标间距怎么设置的问题,有不少平时很懂系统相关的网友也许也不知道如何处理。身边没有人帮忙解决Win10桌面图标间距怎么设置的问题的话,小编先给大家说一下简单的措施:1、Win10系统。2、展开以下位置即可很轻松的完成了。这样简单的说一下你明白没有了呢?如果没有明白,那下文就是非常详细的Win10桌面图标间距怎么设置的具体处理对策。
特别是在触屏设备中,调大图标之间的间距可更加方便触摸操作。如果你有这样的需求可参考下面的方法:
方法适用于:Win8、Win8.1、Win10系统。
1、按Win+R打开运行,输入regedit回车打开注册表编辑器;
2、展开以下位置:
HKEY_CURRENT_USER\Control Panel\Desktop\WindowMetrics
3、你会在右侧找到名为IconSpacing的字符串值,该值表示桌面图标之间的水平间距。其算法为:
-15*间距像素值
比如,默认值为-1125,即表示水平间距为75像素(px)。将其修改为你需要的值即可,比如100像素,则将IconSpacing值修改为-1500。
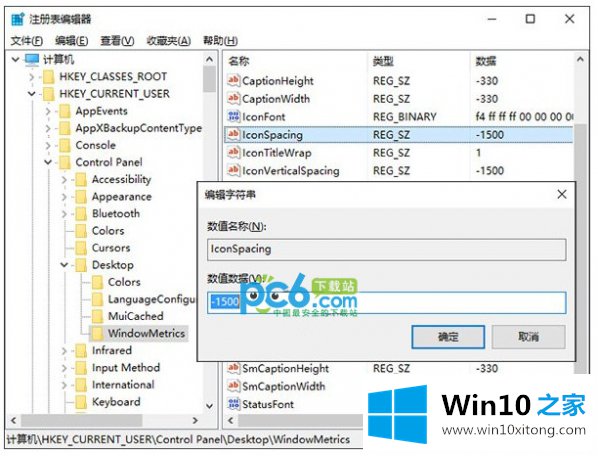
4、用同样的方法修改IconVerticalSpacing值,这个值代表桌面图标之间的垂直间距。
5、修改完成后注销账户,重新登录系统。然后在桌面右键菜单—查看中取消勾选“将图标与网格对齐”,然后再重新勾选。
之后你就会发现桌面图标之间的间距变大了,如下图所示:
修改前:
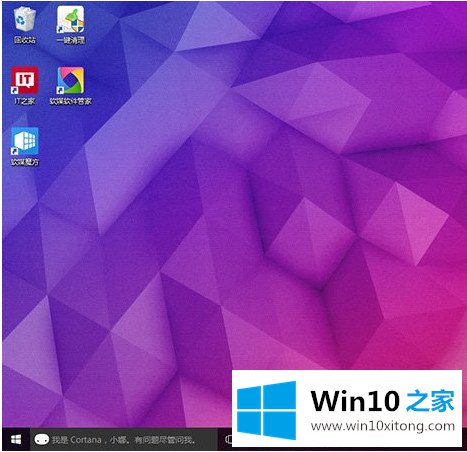
修改后:
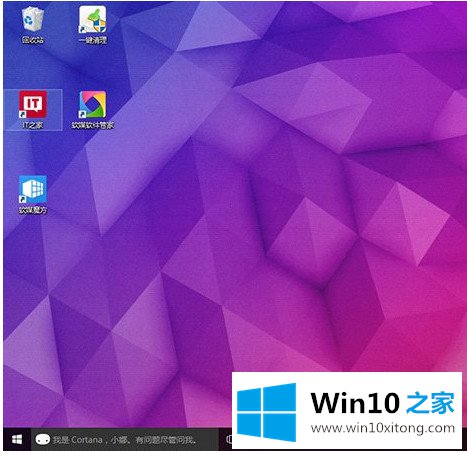
到这里,Win10桌面图标间距怎么设置的具体处理对策就给大家说到这里了,有遇到这样问题的网友可以按照上文介绍的方法尝试处理,希望对大家有所帮助。