
时间:2020-10-20 13:25:24 来源:www.win10xitong.com 作者:win10
win10系统从发布到现在已经好多年了,各种问题也得到了解决。但是今天还是有用户说出现了win10系统笔记本共享屏幕听不到电脑声音的问题,有不少对系统很了解的网友,也许都不太会解决这个win10系统笔记本共享屏幕听不到电脑声音的问题。那么这个win10系统笔记本共享屏幕听不到电脑声音问题该如何才能处理呢?方法肯定是有的,按照这个步骤去处理就行了:1、首先在win10系统桌面鼠标右击Windows徽标,菜单中选择【设备管理器】。2、打开win1064位系统的设备管理器界面,点击展开声音控制器后,下方显示两个音频就彻底解决这个问题了。以下内容图文并茂的教你win10系统笔记本共享屏幕听不到电脑声音的详细解决举措。
解决方法如下:
第一步:首先在win10系统桌面鼠标右击Windows徽标,菜单中选择【设备管理器】。
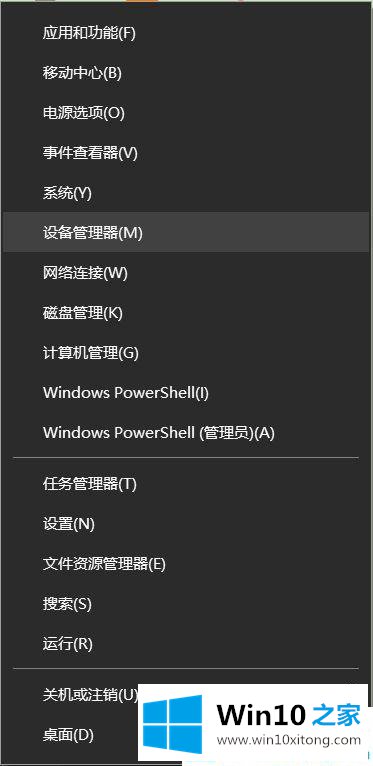
第二步:打开win1064位系统的设备管理器界面,点击展开声音控制器后,下方显示两个音频。
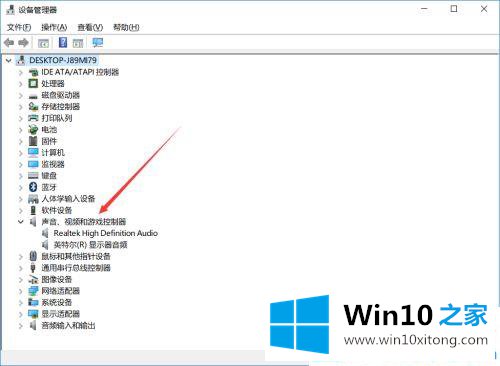
第三步:接着鼠标右击下面的那个显示器音频,选择【禁用】,即禁用此设备。
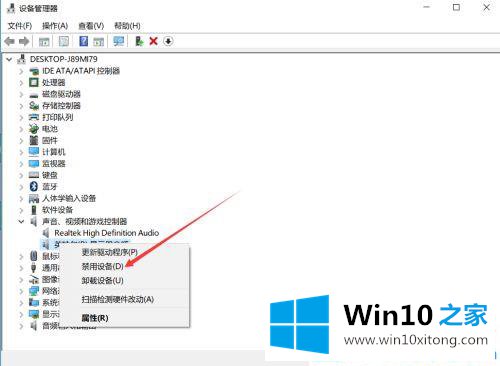
第四步:弹出提示框,直接点击【是】。
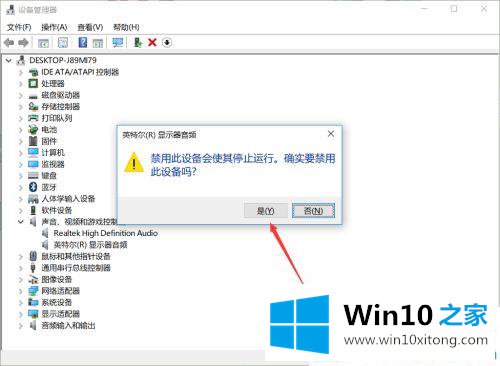
第五步:禁用后,如下图所示禁用的音频控制器图标和之前显示不一样。
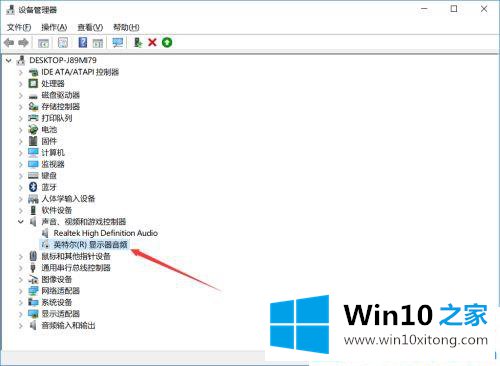
第六步:现在打开音量混合器,设备栏就显示出一个设备--扬声器。现在win10系统笔记本电脑的音频就不会通过线传到显示器了。
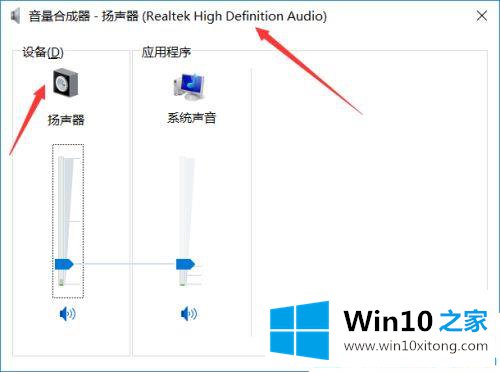
以上就是win10系统笔记本共享屏幕听不到电脑声音的全部内容了。更多win10系统教程关注Win10之家。
win10系统笔记本共享屏幕听不到电脑声音问题的解决办法在以上文章就非常详细讲解了,通过上面小编介绍的方法很简单的操作一下,即可解决这个问题。