
时间:2020-10-23 12:37:10 来源:www.win10xitong.com 作者:win10
win10作为当前主流的操作系统,使用者非常的多,所以也会发现各种问题,像win10系统休眠时继续下载的问题就是其中一个。如果是新手遇到这个情况的话不太容易解决,会走很多弯路。要是没有人来帮你处理,或者你想靠自己解决win10系统休眠时继续下载问题的话,大家跟着小编的步伐操作:1、首先点击win10电脑64位系统桌面左下角的【开始】,在菜单中点击【设置】项。2、接着win10系统进入Windows设置界面,点击【系统】图标就完美处理了。下面就由小编给大家细说win10系统休眠时继续下载的完全操作教程。
具体的设置方法:
第一步:首先点击win10电脑64位系统桌面左下角的【开始】,在菜单中点击【设置】项。
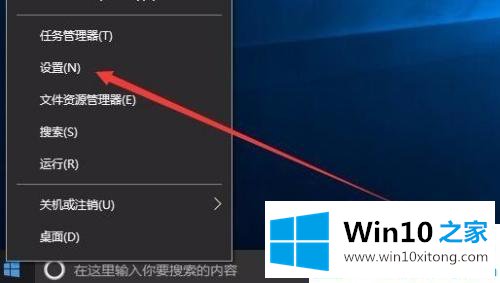
第二步:接着win10系统进入Windows设置界面,点击【系统】图标。
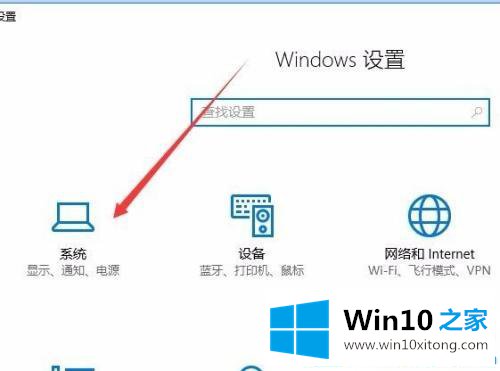
第三步:进入系统【设置】界面,点击左侧【电源和睡眠】菜单项。
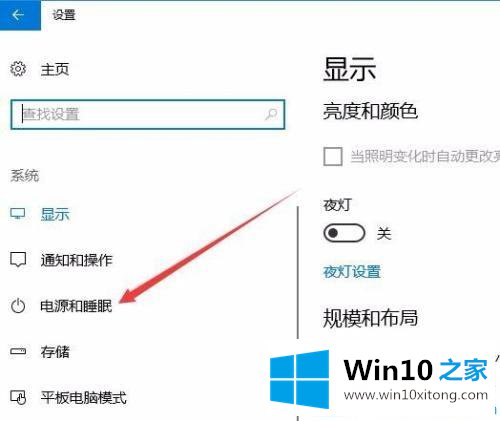
第四步:右侧在电源和睡眠下方的下拉菜单中,选择一个较短的电脑休眠时间。这样自动关闭电脑显示器节约电力。
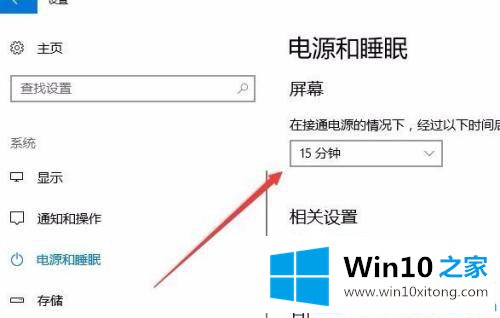
第五步:点击下面的【其它电源设置】。

第六步:进入【电源选项】界面,左侧点击【选择关闭显示器的时间】。
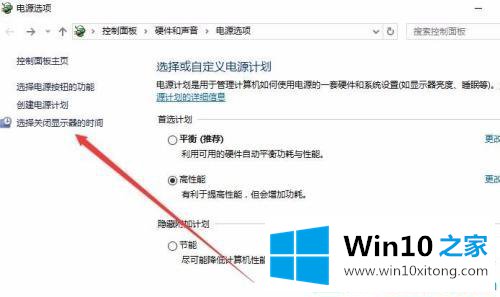
第七步:进入【编辑计划设置】界面,我们可以对电脑显示器关闭时间进行设置,点击【更改高级电源设置】。
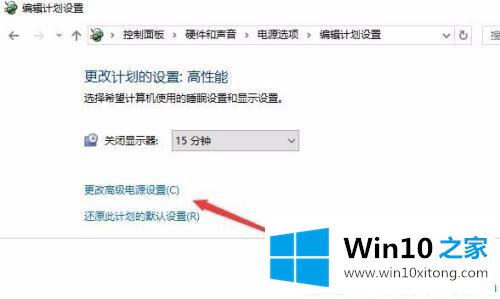
第八步:打开电源选项窗口,切换到高级设置,找到【无线适配器设置】,把其节能模式设置为【最高性能】。
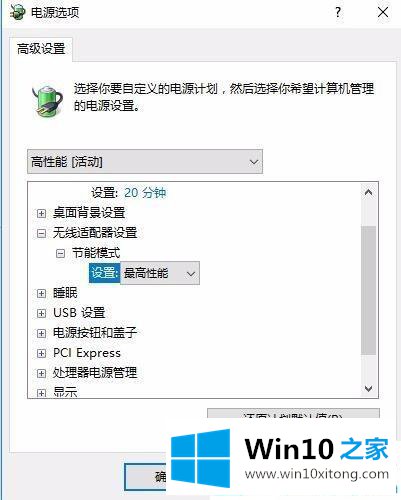
第九步:返回到win10桌面后,鼠标右键【此电脑】图标,在下拉菜单中点击【属性】。

第十步:进入win10系统的设置界面,点击左侧的【设备管理器】。
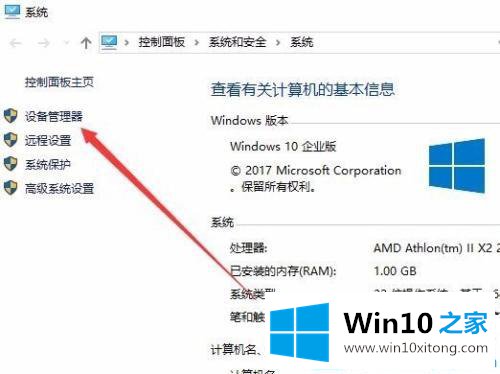
1第一步:打开设备管理器窗口,找到【网络适配器】,点击展开项,鼠标双击网卡驱动。
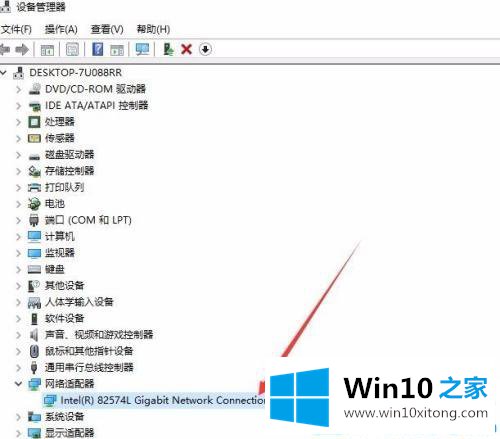
1第二步:进入网卡属性界面,切换到【电源管理】 ,取消【允许计算机关闭此设备以节约电源】的勾选。
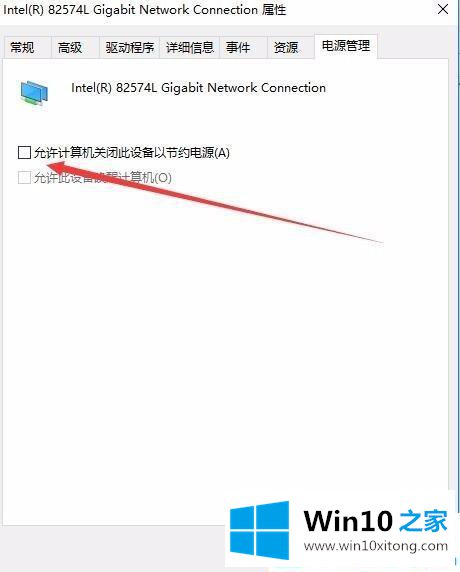
1第三步:使用【Win+X】组合键,或是点击开始菜单,打开运行窗口,输入命令regedit后按回车键。
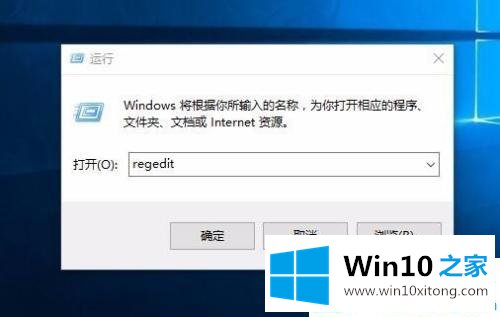
1第四步:进入【注册表编辑器】界面,依次点击定位:HKEY_LOCAL_MACHINE---SYSTEM---CurrentControlSet--Control--Session Manager--Power

1第五步:鼠标右键在右侧窗口任意空白位置,新建一个Dword值,然后重命名为AwayModeEnabled。
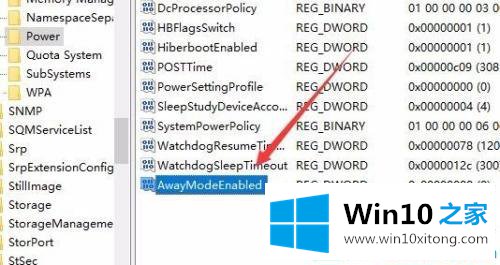
1第六步:双击刚建立的Dword键值,打开编辑界面,将其数值数据更改为1,点击【确定】按钮。重启电脑后睡眠模式下就可以继续下载文件了。
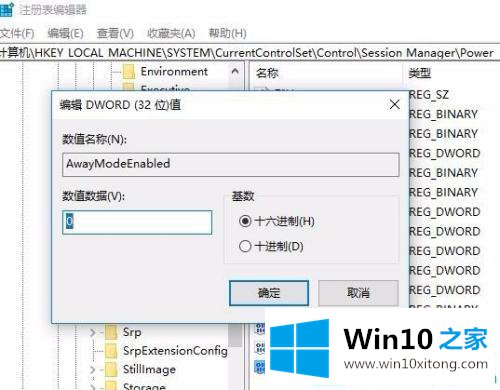
以上就是win10系统休眠时继续下载的方法了。更多win10教程关注Win10之家。
好了,关于win10系统休眠时继续下载的完全操作教程就是上面的内容了。要是你需要下载windows系统,本站是一个你比较好的选择。