
时间:2020-06-15 07:37:14 来源:www.win10xitong.com 作者:win10
win10系统已经发布很久了,已经还算是比较稳定了,但还是有用户碰到了win10极品五笔输入法打字框总是挡到字的问题,见过win10极品五笔输入法打字框总是挡到字这样问题的用户其实不是很多,也就没有相关的解决经验。要是你同样也被win10极品五笔输入法打字框总是挡到字的问题所困扰,小编今天想到一个解决的思路:1、2、就轻轻松松的搞定了。然后我们就好好的学习以下win10极品五笔输入法打字框总是挡到字的图文教程。
具体方法如下:
1、你平时我们如果想要在网页中用极品五笔打字的时候,可以看到它的字与它的选择框离的还是比较近的。如果我们在鼠标出现选择的时候,把它的输入框进行一个移动的话,当你想要输入第二个字的时候,它还是会回到没有移动之前的状态。
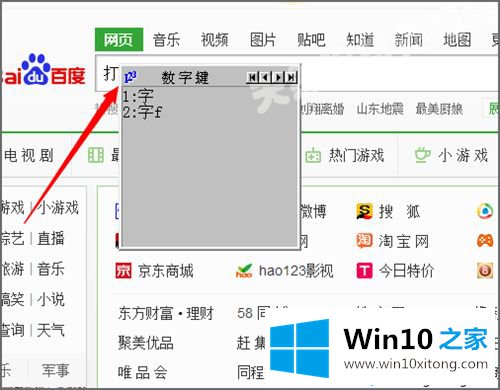
2、如果是想要把它的输入框进行一下更改要在哪里进行一个设置。,需要在极品五笔的输入法上进行一个设置,在它的上面右键点击一下它的极品五笔,然后再弹出的列表中选择设置。
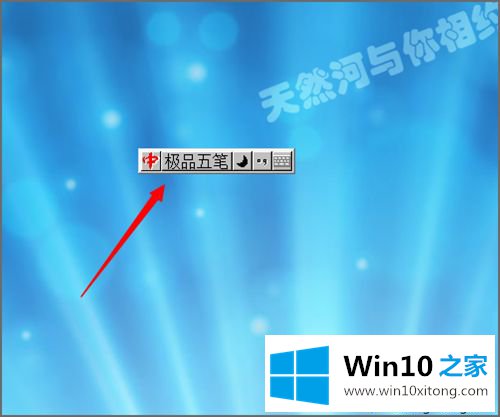
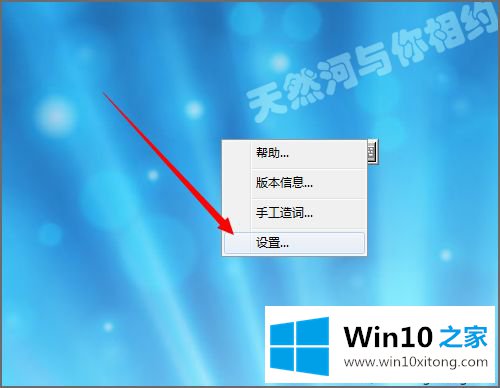
3、在弹出的输入法设置的对话面板中,我们可以看到当我们没有进行任何设置的时候,看到的是它的默认界面。
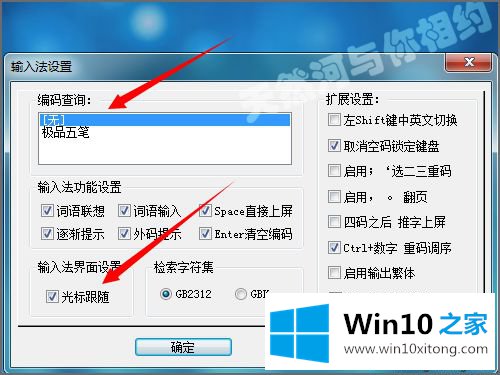
4、在它的编码查询中它默认的是选择的无。我们如果想要在打字的时候显示后面带有编码的,我们可以选择极品五笔。在它的输入法界面中,它的光标跟随默认是勾选择的,我们需要把它前面的勾取消。
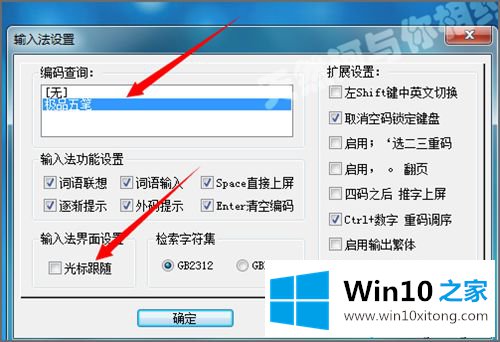
5、点击确定之后,当我们再次再网页中输入字的时候,这个时候可以看到它后面没有跟随着它的选择框。
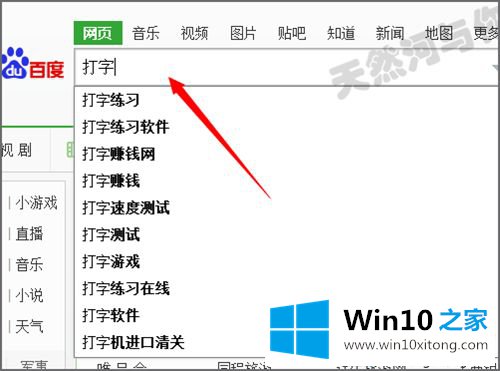
6、其实它的选择框虽然没有紧跟着字。但是在左下角可以看到它的输入框。如果要是闲它的输入框离字太远的话,我们还可以在它是选择状态的时候,可以把它进行一下移动,选择到我们要想放的位置。
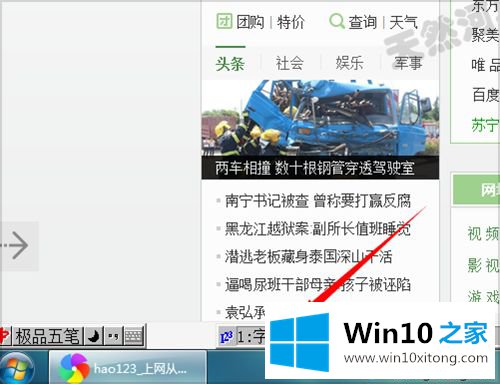
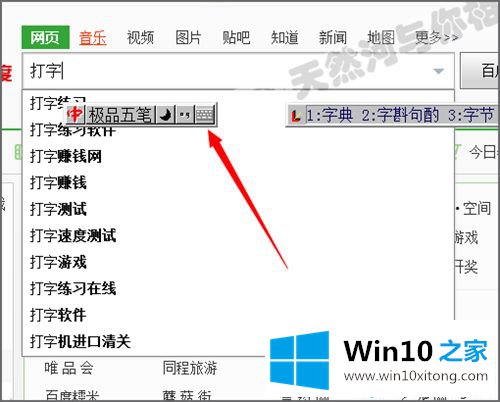
7、当你移动了它的输入框之后,可以看到当我们再次打开另外的一个页面的时候,它的输入框还是停留在之前我们移动的位置。如果觉得不合适的话,还可以进行一个稍微的移动。
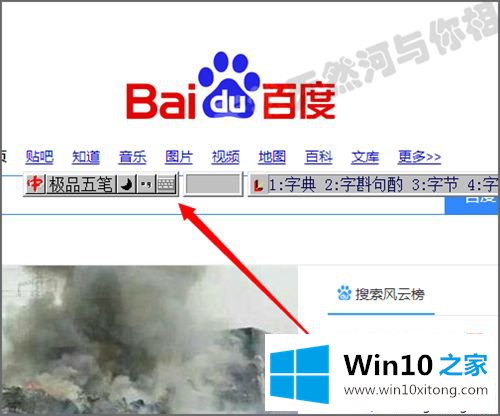
8、当然在我们进行移动的时候,有的时候它并不能按我们的想法来移动,当我们在重新的打字的时候,它又会回到左下角。
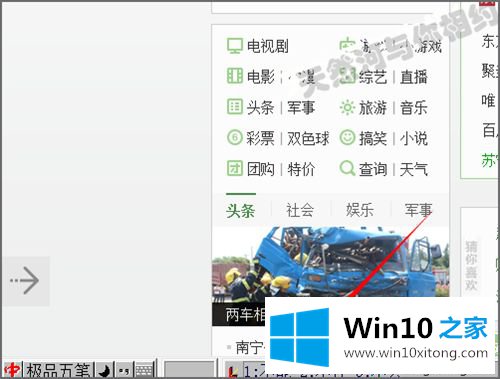
9、根据自己的喜好来进行一下设置。如果还想让它还在恢复到原来的默认状态的话,同样是在它的输入法上点击右键,在弹出的列表中选择设置。
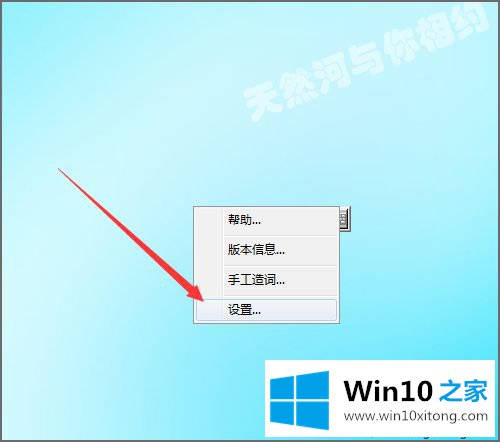
10、点击设置后,在它弹出的设置面板中,把它下面的输入法界面设置中的光标跟随前面打上勾,然后点击确定。输入法就会恢复到默认的输入框跟随文字。
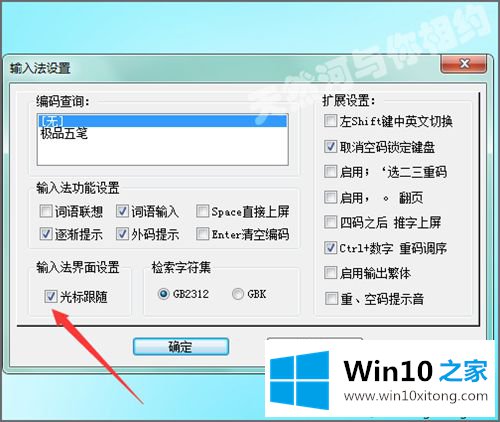
11、在平时使用的时候,选择一个或者两个适合自己的。没有必要在电脑中安装好几个,如果是平时用不到的输入法,我们可以把它进行卸载。如果是不想卸载想要把它进行删除,等到用的时候再进行添加的话,就在任务栏中它的输入法图标上点击右键,在列表中选择设置。
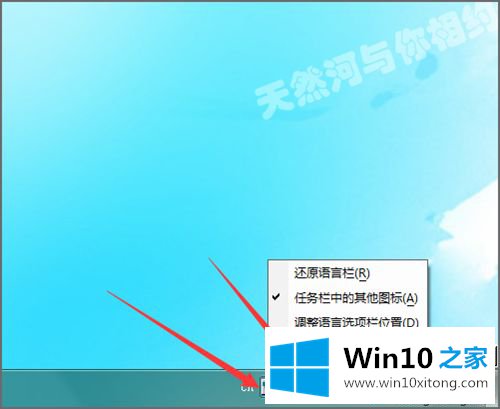
12、然后它会弹出的文本服务和输入语言面板。可以看到它默认的是常规的界面。如果是想要添加或者删除其中的某一种输入法的时候,我们可以在输入法上面点击一下,然后选择右边的添加或者删除。希望会对您有所帮助!
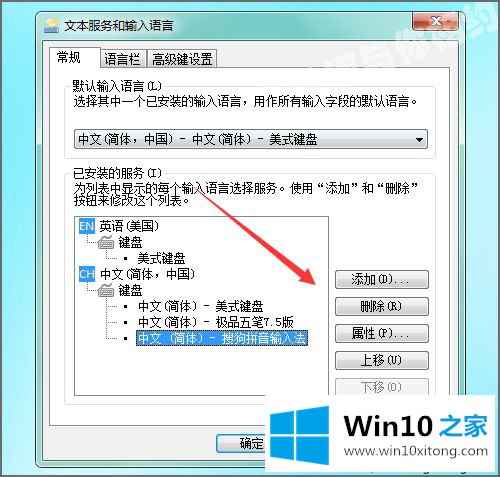
关于win10极品五笔输入法打字框总是挡到字的解决方法分享到这里,虽然步骤有点多,但一步一步操作设置后,很快问题就解决了。
总结下今天所述的内容,就是讲关于win10极品五笔输入法打字框总是挡到字的图文教程,欢迎大家给小编进行留言。