
时间:2020-09-07 11:29:43 来源:www.win10xitong.com 作者:win10
win10系统对于大家来说都非常熟悉了,在使用的时候会遇到各种问题,就像win10系统如何连接无线打印机【图文】的情况。如果对于老鸟来说就很简单就可以处理,但是对于新手处理win10系统如何连接无线打印机【图文】的问题就很难,想自己学习一下解决win10系统如何连接无线打印机【图文】的问题我们就一起来往下看,我们不妨来一起试试下面这个方法:1、按下win+s组合键打开搜索框,输入:控制面板 点击确定打开控制面板;2、查看方式按小图标,找到凭据管理器点击打开就搞定了。如果你想要知道如何具体处理话,那就和小编一起来看看下面的详细解决对策。
1、按下win+s组合键打开搜索框,输入:控制面板 点击确定打开控制面板;
2、查看方式按小图标,找到凭据管理器点击打开;
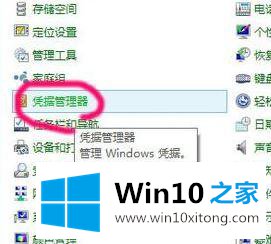
3、选择"添加Windows凭据";
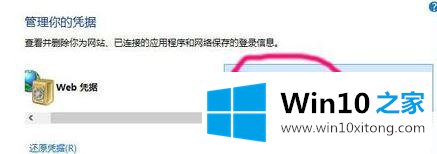
4、点击"添加Windows凭据",然后输入网络打印机的IP地址,用户密码;
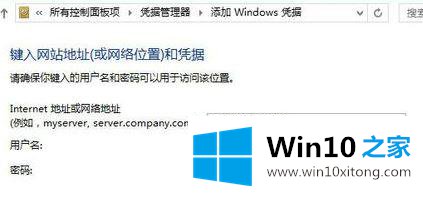
5、添加完成后我们就可以在下面凭据中看到刚添加的信息;
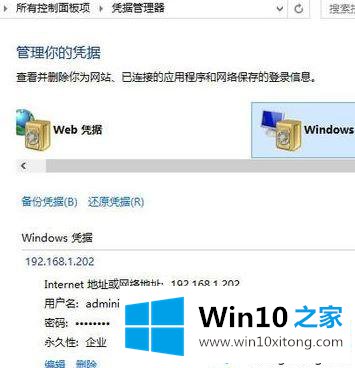
以上就是win10系统如何连接无线打印机的详细内容,这样就可以连接无线打印机来使用了,希望本教程内容可以帮助到大家。
win10系统如何连接无线打印机【图文】的详细解决对策在上面的文章中已经由小编很清楚的讲解了,很希望能够通过上面的内容对大家有所帮助,祝大家万事如意。