
时间:2020-10-23 12:13:15 来源:www.win10xitong.com 作者:win10
win10系统对大家来说可能都不会陌生,但是还是会遇到win10系统摄像头突然用不了的问题时不知道如何解决。见过win10系统摄像头突然用不了这样问题的用户其实不是很多,也就没有相关的解决经验。要是你同样也被win10系统摄像头突然用不了的问题所困扰,只需要一步一步的这样操作:1、鼠标右键win10系统桌面上的【此电脑】图标,随后的菜单中选择【属性】。2、接着我们点击左侧的【设备管理器】就好了。这样简单的说一下你明白没有了呢?如果没有明白,那下文就是非常详细的win10系统摄像头突然用不了的图文教程。
win10系统摄像头突然用不了的修复方法:
第一步:鼠标右键win10系统桌面上的【此电脑】图标,随后的菜单中选择【属性】。
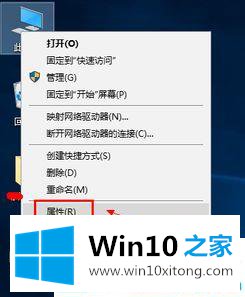
第二步:接着我们点击左侧的【设备管理器】。
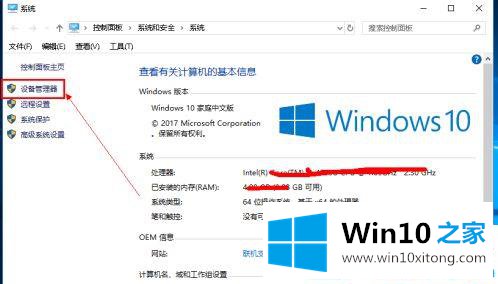
第三步:打开win10系统的设备管理器窗口,找到网络摄像头或者照相机选项。
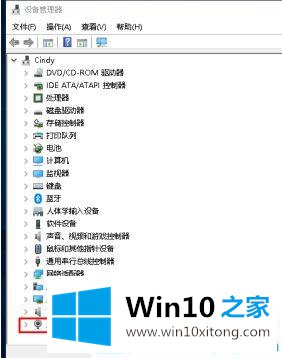
第四步:鼠标右键点击摄像头,弹出的窗口中点击【属性】。
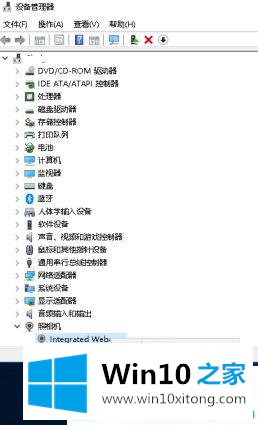
第五步:点击切换到【驱动程序】,点击下方的【卸载设备】。
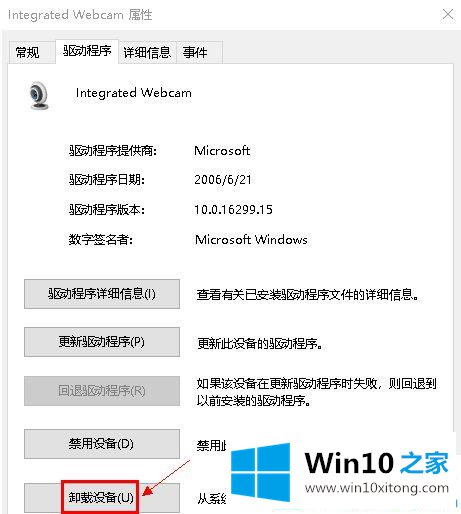
第六步:之后会弹出一个窗口,我们点击确定。
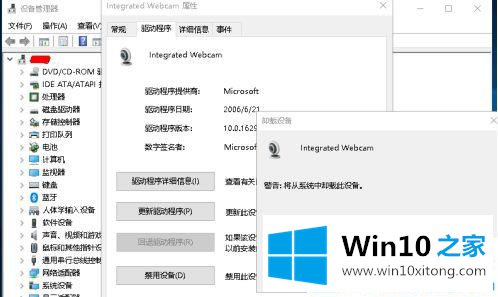
第七步:卸载完成后,我们再点击上方菜单的v操作--扫描硬件改动。
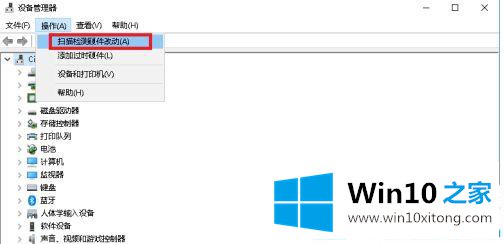
第八步:接着我们等待电脑重新安装摄像头和驱动。
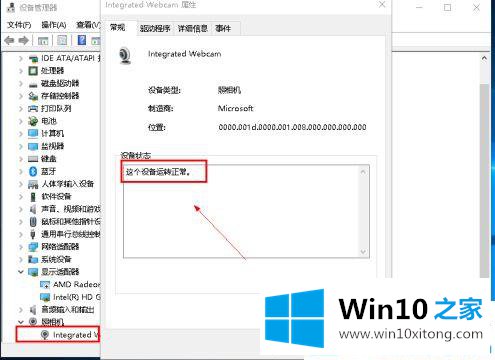
如果你也碰到win10系统摄像头突然用不了的情况。参考本文的方法。
在这里,小编再告诉大家,如果遇到了win10系统摄像头突然用不了的问题,不要着急,可以通过以上的方法尝试解决,如果你有更好更快的解决方法,那可以给本站留言,小编也一起来共同学习。