
时间:2020-10-20 20:04:53 来源:www.win10xitong.com 作者:win10
许多用户在使用win10系统的时候都遇到了win10系统解除提示“管理员已阻止你运行此应用”的问题,见过win10系统解除提示“管理员已阻止你运行此应用”这样问题的用户其实不是很多,也就没有相关的解决经验。我们需要怎么办呢?我们可以按照这个流程:1、使用快捷组合键【win+R】打开运行窗口,输入命令:gpedit.msc,点击【确定】或者按回车键。2、进入win1064位系统的策略编辑器之后,重要的步骤来了,小伙们看好了哦!按下图所示,依次点击展开:windows设置--安全设置--本地策略--安全选项,在右边的策略下拉项中,双击打开红色框中内容就搞定了。下边就是详细的win10系统解除提示“管理员已阻止你运行此应用”的具体步骤。
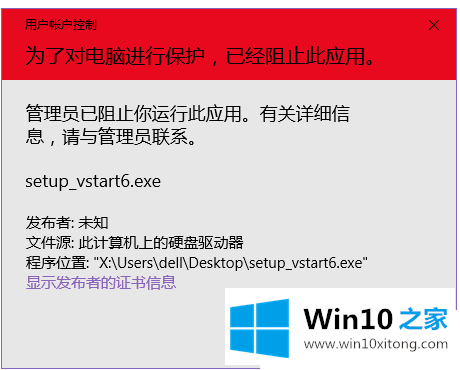
具体方法如下:
第一步:使用快捷组合键【win+R】打开运行窗口,输入命令:gpedit.msc,点击【确定】或者按回车键。
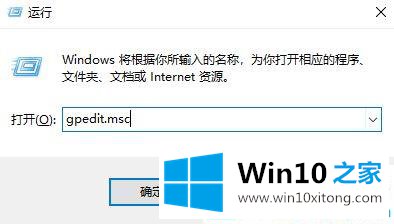
第二步:进入win1064位系统的策略编辑器之后,重要的步骤来了,小伙们看好了哦!按下图所示,依次点击展开:windows设置--安全设置--本地策略--安全选项,在右边的策略下拉项中,双击打开红色框中内容。
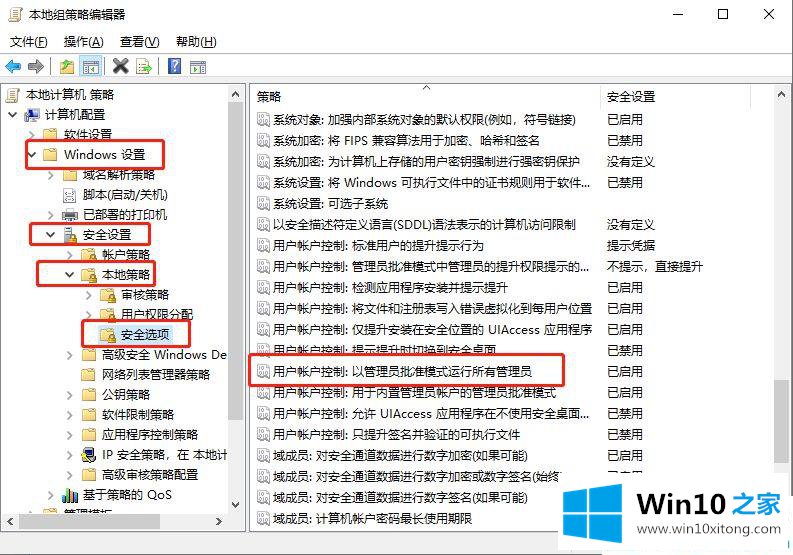
第三步:弹出【用户帐户控制:以管理员批准模式运行所有管理员】的属性窗口,切换到【本地安全设置】项,点击下方的【已禁用】,重启电脑后打开文件就不会再弹出错误框了。
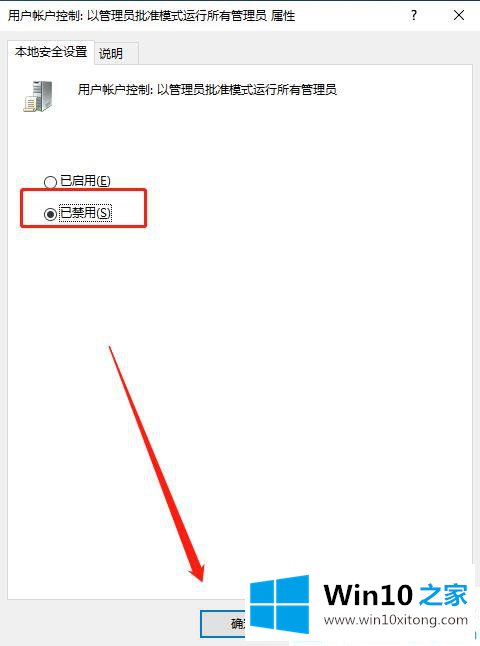
关于win10系统解除提示"管理员已阻止你运行此应用"的方法就分享到这了。更多win10教程关注Win10之家。
win10系统解除提示“管理员已阻止你运行此应用”的具体步骤在上面的文章中就已经说得非常详细了哦,希望这篇文章对大家有所帮助,多谢支持。