
时间:2020-06-16 21:22:14 来源:www.win10xitong.com 作者:win10
今天又有网友来问小编win10cpu如何不自动降频的问题,这个问题之前都已经解答过了。如果你的电脑技术不够强,那可能这个win10cpu如何不自动降频的问题就不知所措了。如果你现在找不到专业的人员来解决win10cpu如何不自动降频这个问题,其实可以来看看小编是怎么处理的:1、使用快捷方式【Win】+【i】打开【设置】,找到【系统】;2、点击【电源和睡眠】,选择右侧的【其他电源设置】就简简单单的解决了。不知道你学会没有,如果没有学会,那下面就由小编再写一篇详细图文教程来教你win10cpu如何不自动降频的完全处理要领。
设置方法如下:
1、使用快捷方式【Win】+【i】打开【设置】,找到【系统】;
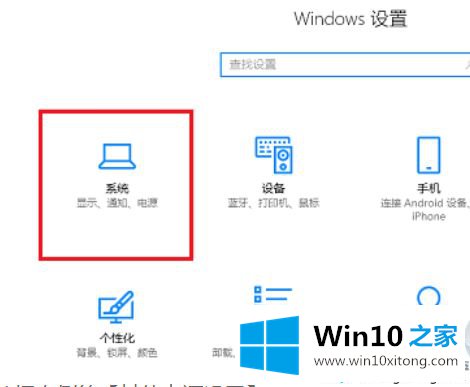
2、点击【电源和睡眠】,选择右侧的【其他电源设置】;
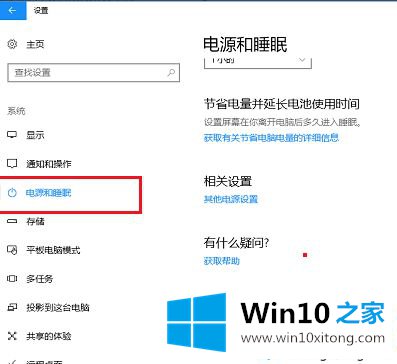
3、进入【电源计划】界面之后,选择【高性能】,点击右侧的【更改计划设置】;
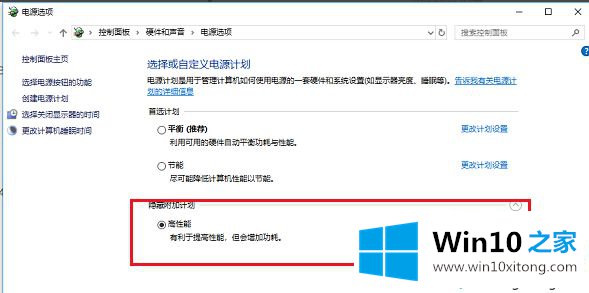
4、进入【编辑计划设置】界面之后,点击【更改高级电源设置】;
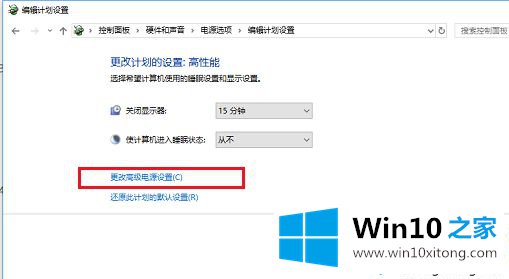
5、进入【电源选项】界面之后,设置【Internet Explorer】和【无线适配器】设置为【最高性能】;
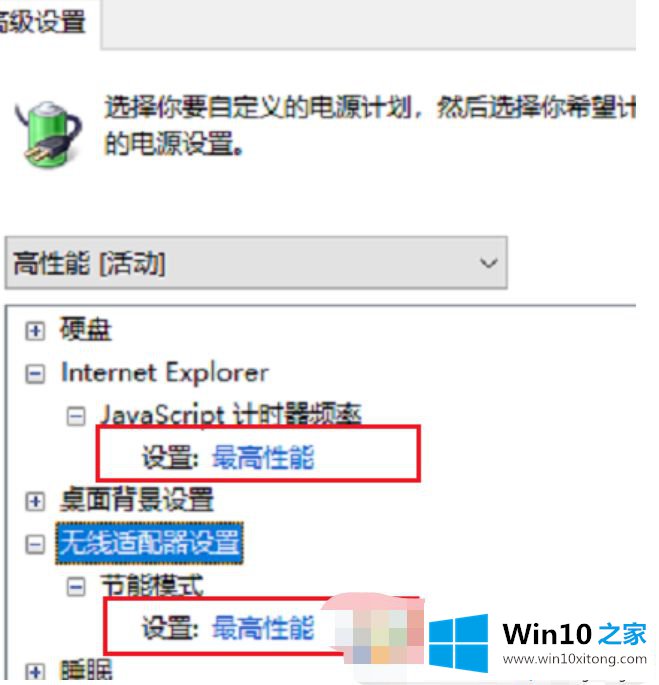
6、设置【处理器电源管理】中的【最小处理器状】态为100%,【系统散热方式】为【主动】。【最大处理器状态】为100%;
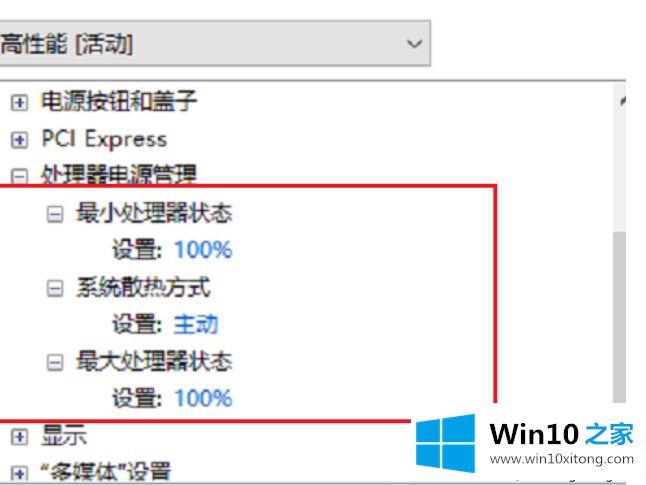
7、设置【多媒体设置】下方的【播放视频时】为【优化视频质量】;
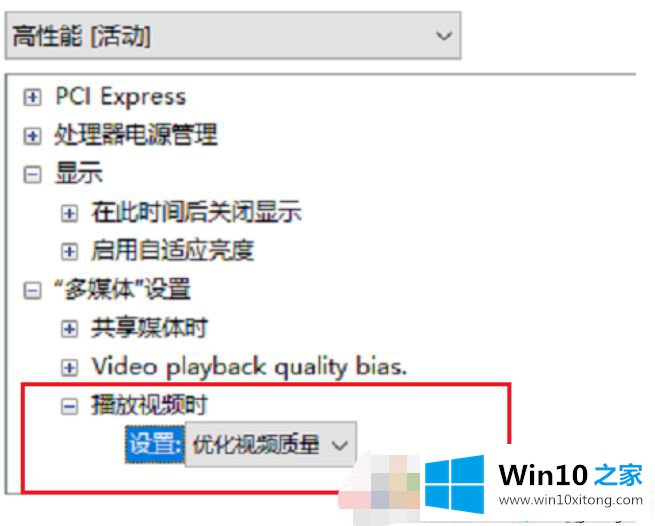
关于win10cpu不自动降频的设置方法就为您大家分享到这里啦,有需要设置的网友可以按照上面的方法来操作哦。
win10cpu如何不自动降频问题的解决办法在以上文章就非常详细讲解了,很希望能够帮助大家。另外本站还有windows系统下载,如果你也需要,可以多多关注。