
时间:2020-09-29 21:24:50 来源:www.win10xitong.com 作者:win10
windows系统非常经典,我们在办公和娱乐的时候都会用它。你在使用系统的时候有没有遇到Win10“在商店中查找应用”提示问题呢?很多老鸟对这个Win10“在商店中查找应用”提示的情况都不是很了解,如果你也被Win10“在商店中查找应用”提示的问题所困扰,小编在这里先给出一个解决这个问题的步骤:1、按Win+R打开“运行”,在其中输入regedit后按回车键,进入注册表编辑器2、定位到就很快的能够处理好这个问题了。要是大伙儿还是很懵,那我们再来看看Win10“在商店中查找应用”提示的详尽解决办法。
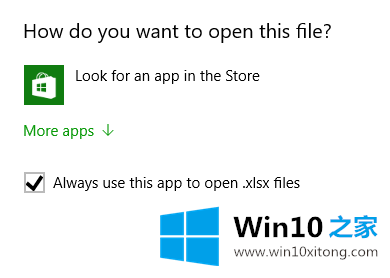
如何关闭“在商店中查找应用”的提示呢?方法很简单,用注册表就可以解决。不过在修改之前,最好用软媒魔方的清理大师对注册表进行备份,方便误操作后恢复。
修改方法如下:
1、按Win+R打开“运行”,在其中输入regedit后按回车键,进入注册表编辑器
2、定位到
HKEY_LOCAL_MACHINE\Software\Policies\Microsoft\Windows\Explorer
注意:没有Explorer的话就需要右键点击“Windows”,然后新建“项”,命名为Explorer
3、新建DWORD(32位)值,命名为NoUseStoreOpenWith,如下图——
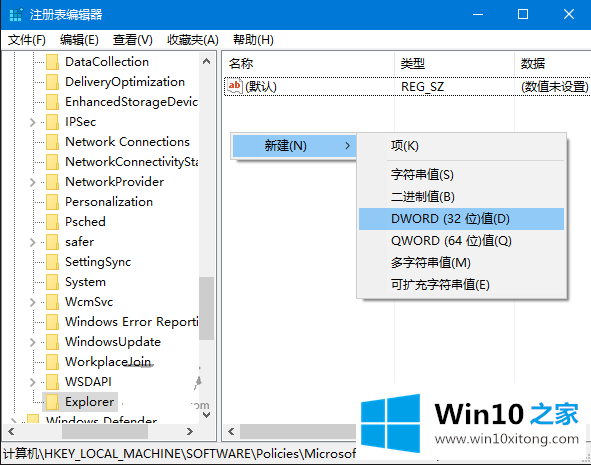
4、双击打开,在“数值数据”中输入“1”,点击“确定”即可
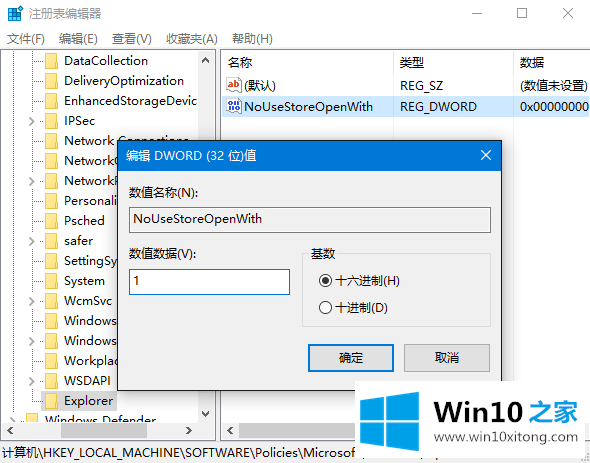
5、重启系统后生效
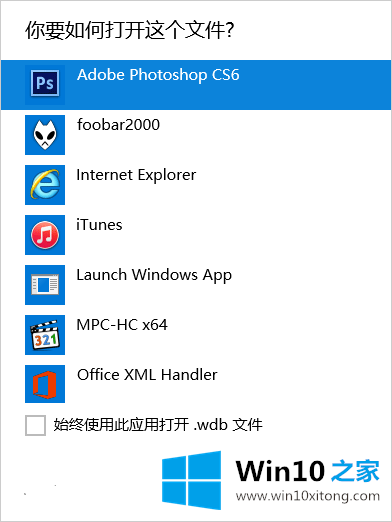
这种方法也适用于Win8.1系统,修改之后双击未知类型文件后,将直接提示从已安装程序中选择。
许多朋友都遇到了Win10“在商店中查找应用”提示的问题,只需要按照上面小编说的方法去做,就可以解决,今天的内容到这里就结束了,很希望能够帮助大家。另外本站还有windows系统下载,如果你也需要,可以多多关注。