
时间:2020-07-21 05:25:44 来源:www.win10xitong.com 作者:win10
我们的电脑都安装的是windows系统来进行办公或者娱乐,有时候会遇到一些比如Win10系统如何添加网络打印机的问题。如果你的电脑技术不够强,那可能这个Win10系统如何添加网络打印机的问题就不知所措了。那么这个Win10系统如何添加网络打印机问题该如何才能处理呢?方法肯定是有的,小编现在直接给大家说说这个解决步骤:1、要保存网络密码,必须添加到凭据才能永久保存,右键开始Win图标,选择"控制面板";2、查看方式按小图标,找到凭据管理器就搞定了。如果你想要知道如何具体处理话,那就和小编一起来看看下面的详细解决手法。
1、要保存网络密码,必须添加到凭据才能永久保存,右键开始Win图标,选择"控制面板";
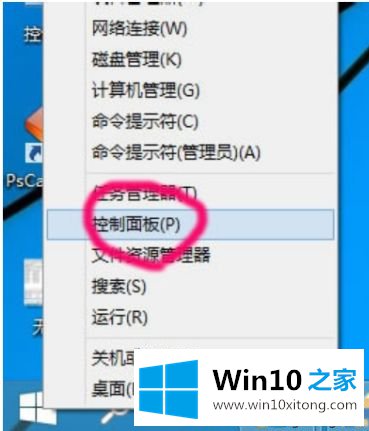
2、查看方式按小图标,找到凭据管理器;
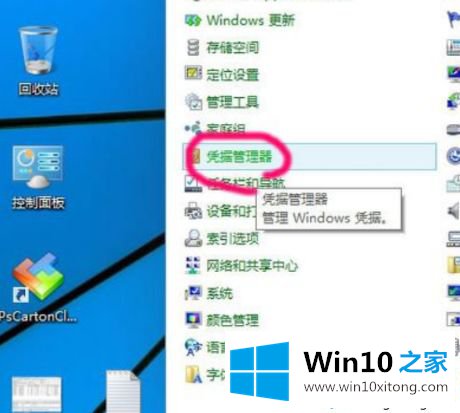
3、选择"添加Windows凭据";
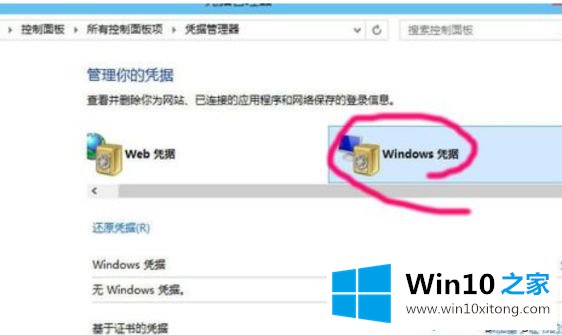
4、再点击"添加Windows凭据"输入网络打印机的IP地址,用户密码;
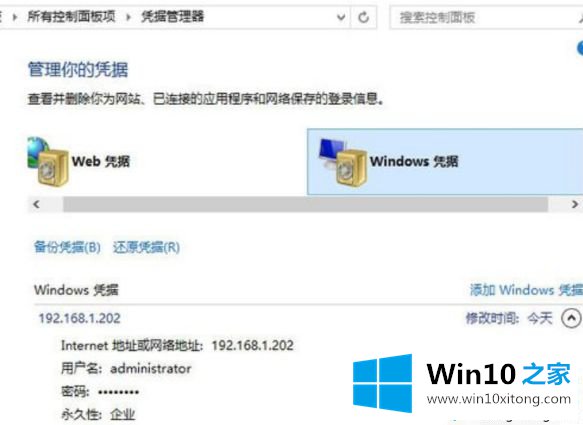
5、添加成功后,没有人为删除,会一直保存便于访问。
连接打印机:
1、点击开始菜单
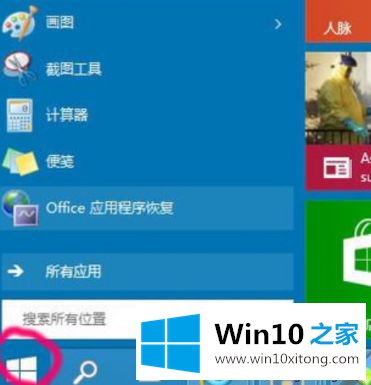
2、命令行输入目标IP地址192.168.1.202;

3、因为输入了凭据,不用再输入用户密码,直接登录然后看到该电脑共享的打印机;
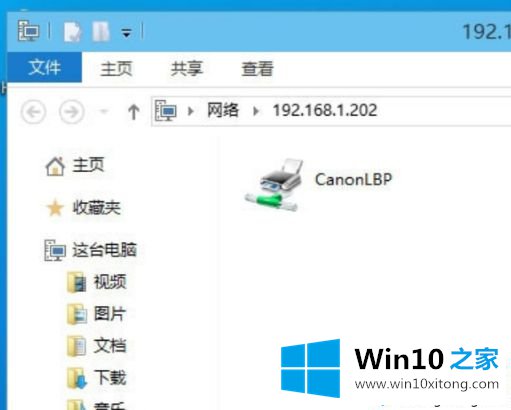
4、右键打印机选择“连接”;
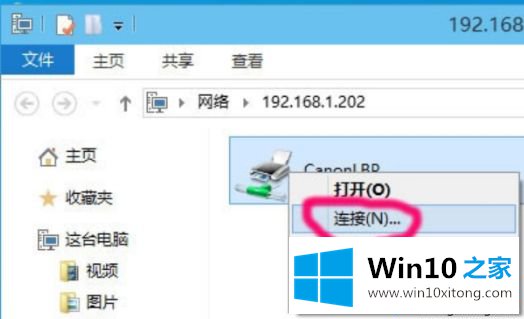
5、选择“安装驱动程序”;
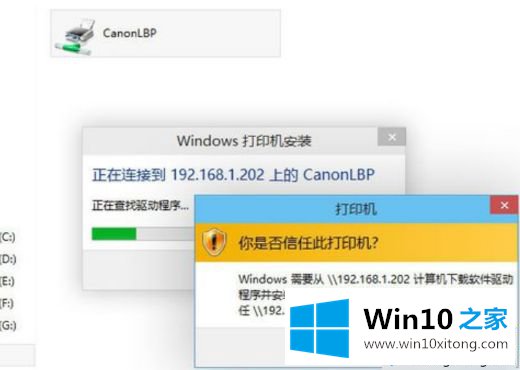
6、安装成功会的提示。
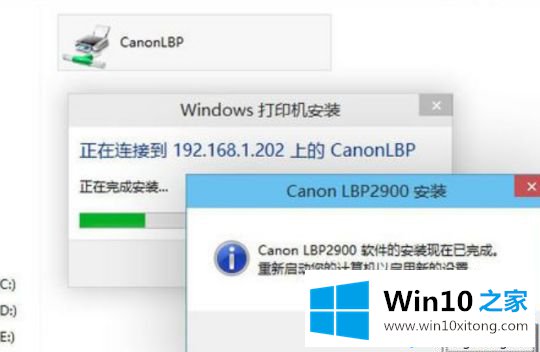
上述给大家介绍的便是Win10系统如何添加网络打印机的详细操作步骤,大家可以按照上面的方法来操作。
到这里,Win10系统如何添加网络打印机的详细解决手法就给大家说到这里了,大家都学会了上面的方法吗?我们欢迎各位继续关注本站,后面还会有更多相关windows知识分享给大家。