
时间:2020-07-30 00:56:11 来源:www.win10xitong.com 作者:win10
win10系统已经发布很久了,已经还算是比较稳定了,但还是有用户碰到了win10在word中添加数学公式的问题,其实不知都还有多少用户遇到了win10在word中添加数学公式的问题,那我们自己要怎么做呢?按照这个步骤去处理就行了:1、将光标放在需要添加公式的地方。2、选择上面的“插入”,单击偏右边一点的“对象”就搞定了。下面就是处理win10在word中添加数学公式问题的具体的详尽处理方式。
具体方法如下:
1、将光标放在需要添加公式的地方。
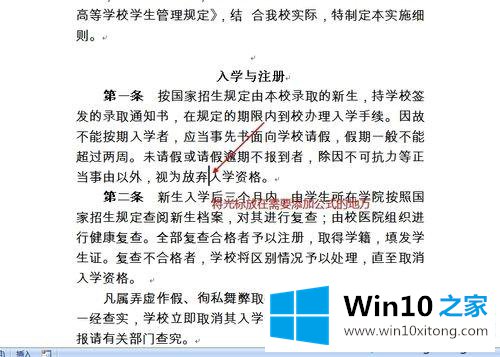
2、选择上面的“插入”,单击偏右边一点的“对象”。
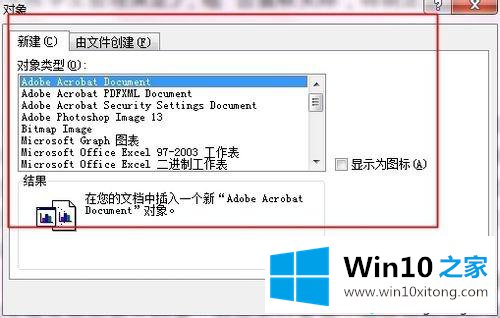
3、弹出了一个对象选择框。
将下拉条往下拉,找到“Microsoft 公式 3.0 ”单击选定它,确定。
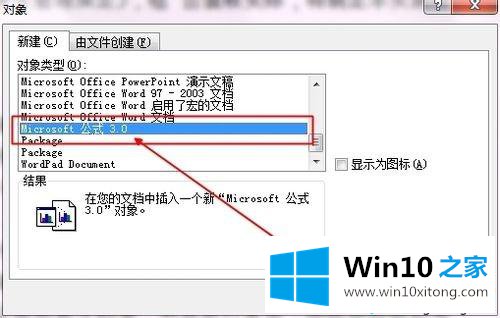
4、接下来就会在编辑文档中弹出一个公式编辑框,就可以任意编写自己需要的公式了。
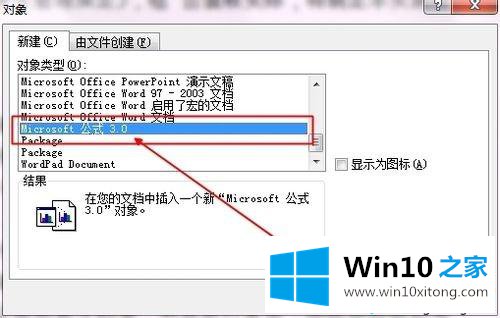
5、我这里简单地编写了一个X+Y>=Z
效果如下:
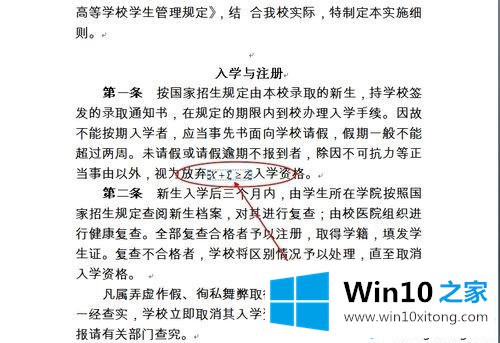
6、还有另外一种方法就是视图的方法
前面的步骤都一样,只是在右边有一个“显示为图标”,把选择框打上勾
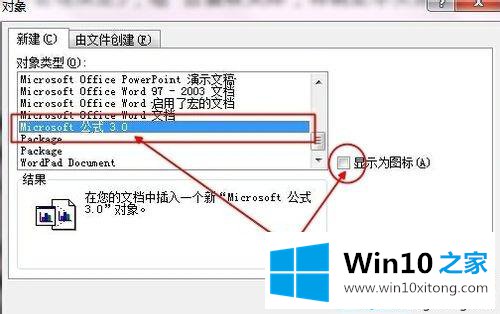
7、选择视图,将工具栏打上勾
这样就能够更好的进行编辑公式了
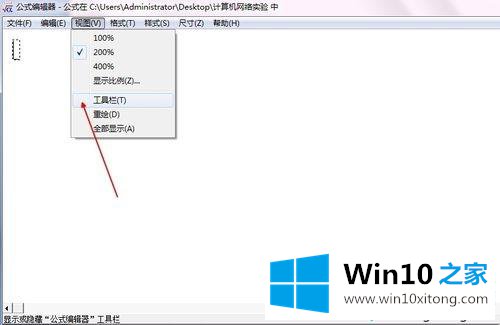
8、我这里也是简单的编辑了一个X+Y>=Z
编辑好之后将公式全部选定,Ctrl+c进行复制,复制好了就可以关闭这个公式编辑窗口了
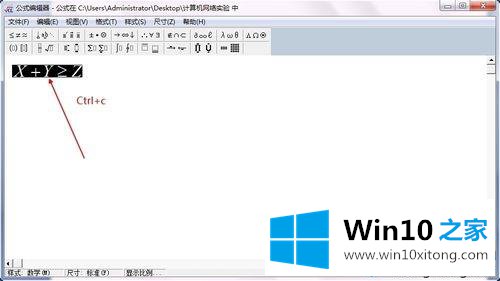
9、选定Microsoft 图标 ,Ctrl+v进行复制
复制好了就ok了。
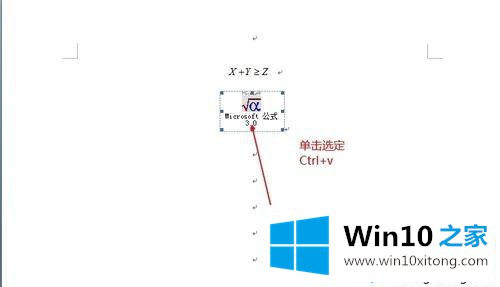
效果如下所示:

上述和大家介绍的两个方法都可以帮助大家在word中添加数学公式,是不是很方便,你是否学会了?
以上内容就是win10在word中添加数学公式的详尽处理方式,继续关注本站,更多的windows系统相关问题,可以帮你解答。