
时间:2020-10-07 01:10:44 来源:www.win10xitong.com 作者:win10
小编今日为大家解答一下win10明明是管理员还要权限的问题,很多老鸟对这个win10明明是管理员还要权限的情况都不是很了解,想自己学习一下解决win10明明是管理员还要权限的问题我们就一起来往下看,只需要一步一步的这样操作:1、我们用快捷键win+R打开运行的窗口,输入下图的指令(gpedit.msc),回车键确定。2、之后会打开策略编辑器的窗口,在左边依次展开下图文件,点击安全选项,然后在右边找到下图选项,双击打开就彻底解决了。不明白的话也没关系,下面还有更详细的win10明明是管理员还要权限的详尽解决教程。
1、我们用快捷键win+R打开运行的窗口,输入下图的指令(gpedit.msc),回车键确定。
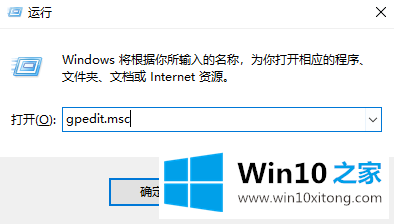
2、之后会打开策略编辑器的窗口,在左边依次展开下图文件,点击安全选项,然后在右边找到下图选项,双击打开。
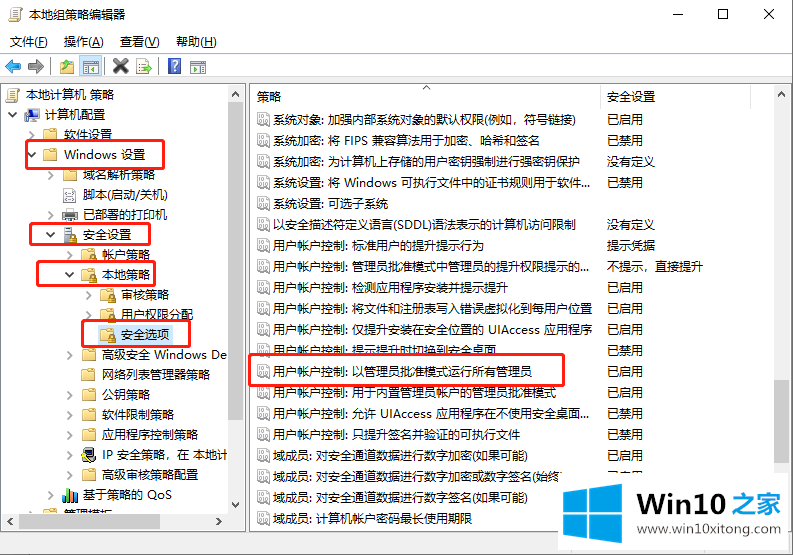
3、在打开的窗口选择已禁用,确定保存,然后重启电脑即可。
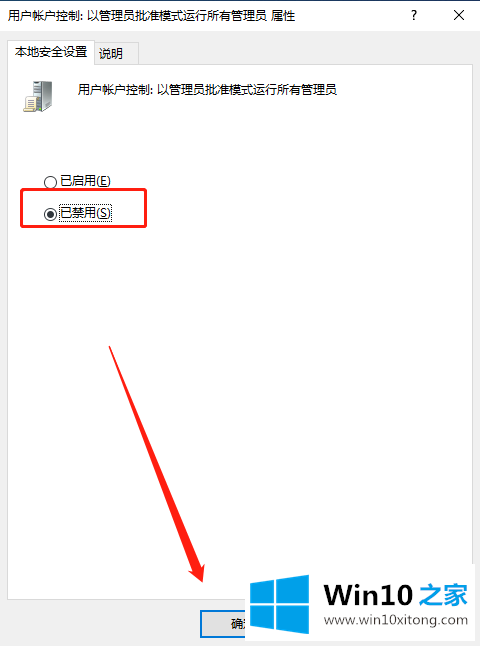
之后再次打开我们需要权限的文件,发现win10明明是管理员还要权限的问题解决了,可以直接打开文件了。
最后给大家总结一下,今天的内容就是win10明明是管理员还要权限的详尽解决教程,如果这篇文章对你有所帮助,那么希望你继续支持本站。