
时间:2020-08-20 07:32:24 来源:www.win10xitong.com 作者:win10
今天又有网友来问小编win10系统cmd如何进入d盘某个文件夹的问题,这个问题之前都已经解答过了。对于不了解系统的网友就不知道win10系统cmd如何进入d盘某个文件夹的问题该如何处理,如果你马上就要想解决这个问题,我们就学着尝试自己动手吧,小编先给大伙说说简单的措施:1、首先需要先进入cmd,点击电脑左下角的开始按钮,点击运行按钮。就会出现运行输入窗口,输入cmd就会进入。2、如果开始按钮中没有运行按钮,那么可以通过右键查看开始属性。在开始菜单自定义中勾选运行,确定后就会出现了就能够轻松的解决了,接下去我们就配合图片手把手的教各位win10系统cmd如何进入d盘某个文件夹的具体处理方式。

1、首先需要先进入cmd,点击电脑左下角的开始按钮,点击运行按钮。就会出现运行输入窗口,输入cmd就会进入。
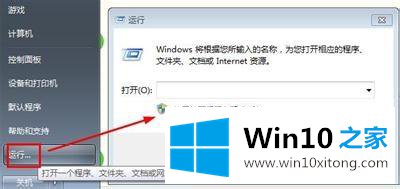
2、如果开始按钮中没有运行按钮,那么可以通过右键查看开始属性。在开始菜单自定义中勾选运行,确定后就会出现了。
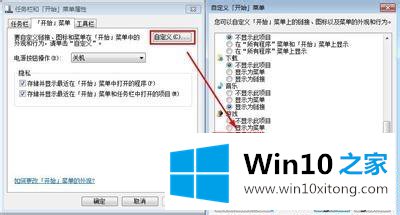
3、然后再cmd运行窗口中输入d:就是进入D盘根目录了。这时候只会提示你进入d盘了,而不会告诉你d盘都有哪些文件。
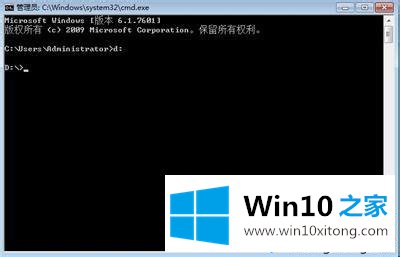
4、这时候在cmd中输入dir,就可以看到d盘下的各个文件名称了。
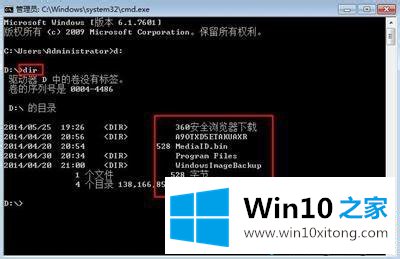
上述教程分享win10系统cmd进入d盘的方法,有需要的小伙伴一起来操作设置。
以上内容主要就是由小编给大家带来的win10系统cmd如何进入d盘某个文件夹的具体处理方式,以上的文章如果对你的问题有所帮助,希望对本站多多支持。