
时间:2020-10-07 01:31:58 来源:www.win10xitong.com 作者:win10
今日有网友来向小编反馈说他在使用系统的时候遇到了win10CPU高导致更新失败的问题,我们经过一些访问发现其实很多用户都遇到了win10CPU高导致更新失败的问题,那能不能自己就处理这个win10CPU高导致更新失败的问题呢?小编这里提供一个解决步骤:1、按下"win+r"打开运行,输入regedit。2、打开注册表编辑器,依次展开:HKEY_LOCAL_MACHINE\SYSTEM\CurrentControlSet\Services\TimeBroker即可很容易的处理好了。不知道你学会没有,如果没有学会,那下面就由小编再写一篇详细图文教程来教你win10CPU高导致更新失败的详尽处理步骤。
win10CPU高导致更新失败怎么办:
1、按下"win+r"打开运行,输入regedit。
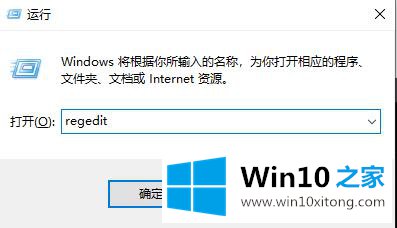
2、打开注册表编辑器,依次展开:HKEY_LOCAL_MACHINE\SYSTEM\CurrentControlSet\Services\TimeBroker。
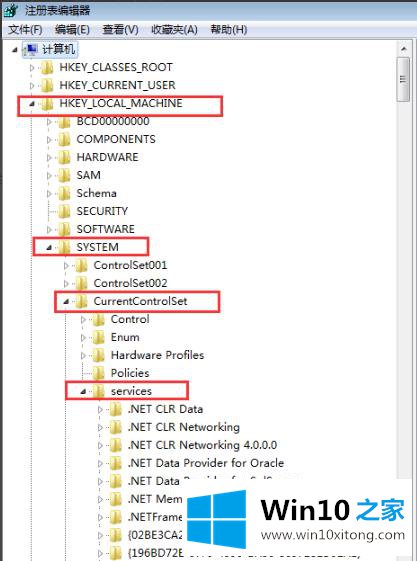
3、在TimeBroker下面找到start,将数值从3改为4,点击"确定"。
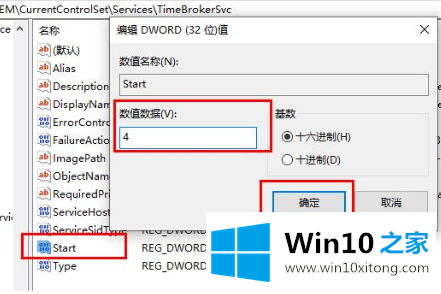
方法二:
按下"win+i"打开"windows设置—>更新和安全—>windows更新—>高级选项—>选择如何提供更新",将"更新来自多个位置"关闭即可。
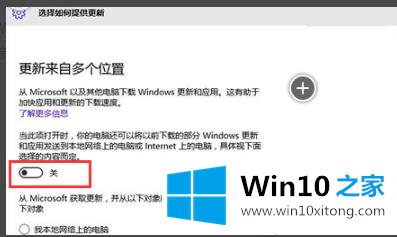
方法三:
1、按下"win+i"打开windows设置选择"系统"。
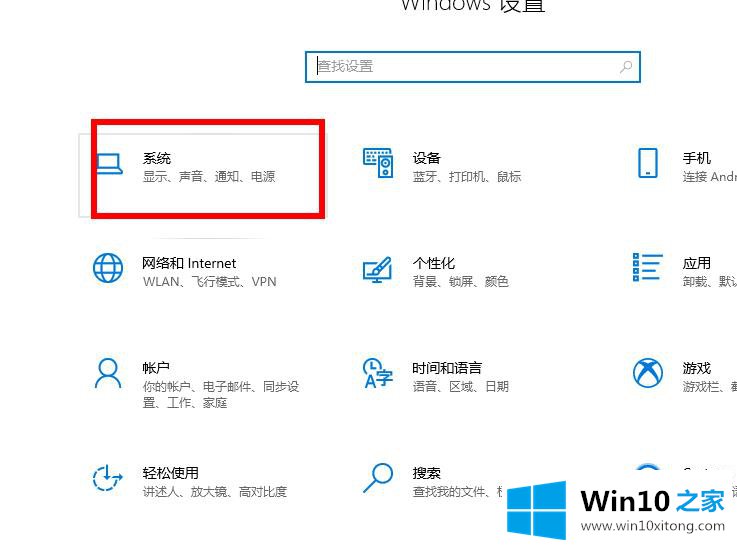
2、点击左侧任务栏"通知和操作"。
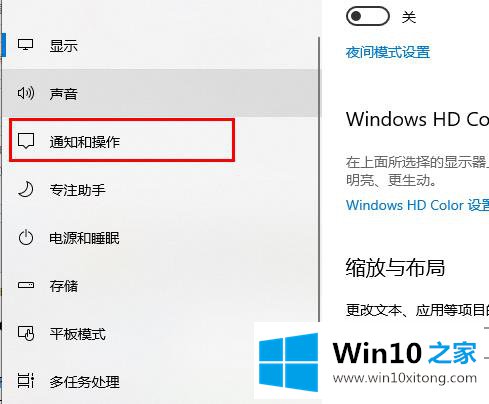
3、将"通知"下面的开关关闭即可。
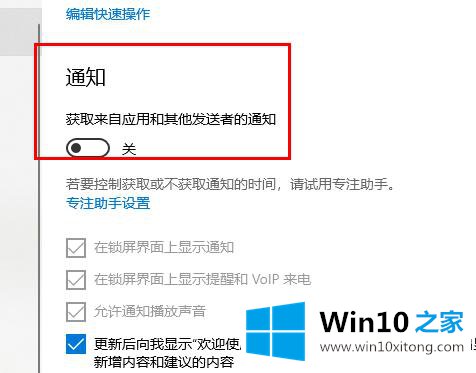
以上内容就是今天的全部教程了,win10CPU高导致更新失败的详尽处理步骤就给大家说到这里了。小编今天非常感谢各位对本站的支持,谢谢。