
时间:2020-06-22 23:46:16 来源:www.win10xitong.com 作者:win10
有网友用win10系统的时候遇到过Win10系统开始屏幕没反应的问题,不知道大家是不是也遇到过,因为很多网友以前都没有遇到过Win10系统开始屏幕没反应的情况,所以都不知道解决它的办法。那我们应当怎么处理呢?解决这个问题的步骤如下:1、首先确保你的Windows防火墙是打开的,按Win+R调出运行窗口输入cmd。2、输入where powershell回车就会看到一个powershell所在的目录,然后根据目录打开所在的文件夹就行了。要是大伙儿还是很懵,那我们再来看看Win10系统开始屏幕没反应的详细处理方法。
具体方法如下:
1、首先确保你的Windows防火墙是打开的,按Win+R调出运行窗口输入cmd。
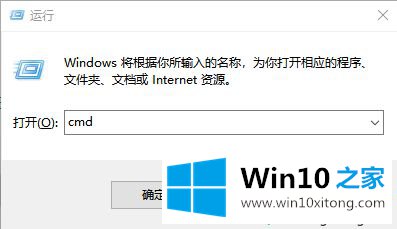
2、输入where powershell回车就会看到一个powershell所在的目录,然后根据目录打开所在的文件夹。
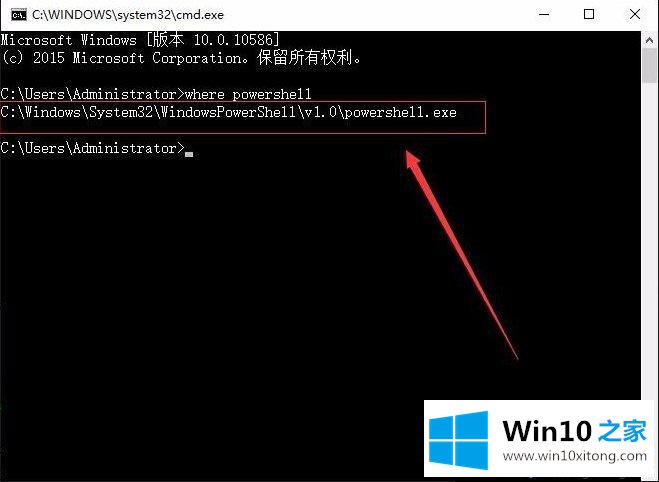
3、右键powershell以管理员身份运行会打开一个和cmd命令窗口差不多的软件。
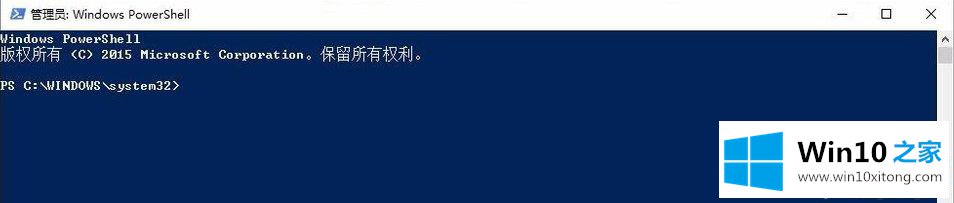
4、输入以下代码,输入完后回车。
【Get-AppXPackage -AllUsers | Foreach {Add-AppxPackage -DisableDevelopmentMode -Register "$(.InstallLocation)\AppXManifest.xml"}】
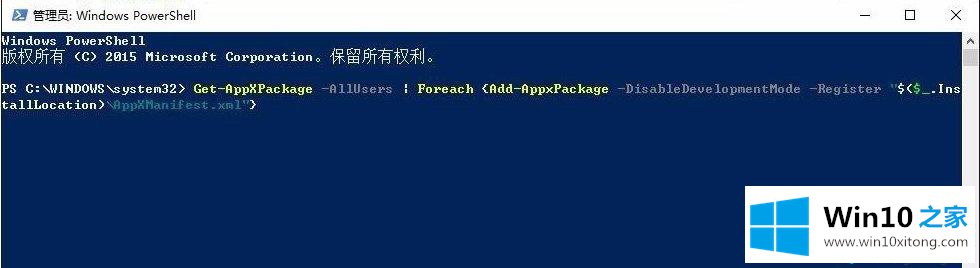
5、在执行回车后,会有一些命令自动在屏幕上运行,稍等一会儿Package的更新就完成了。
方法二:
1、在电脑搜索框中输入“服务”并打开。
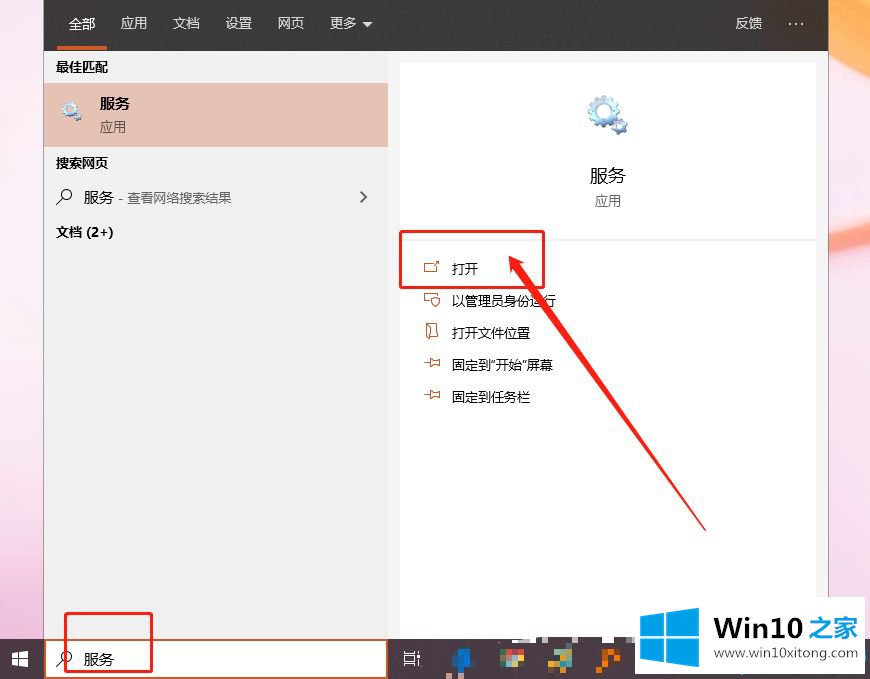
2、找到User Manager确保此服务为启动。
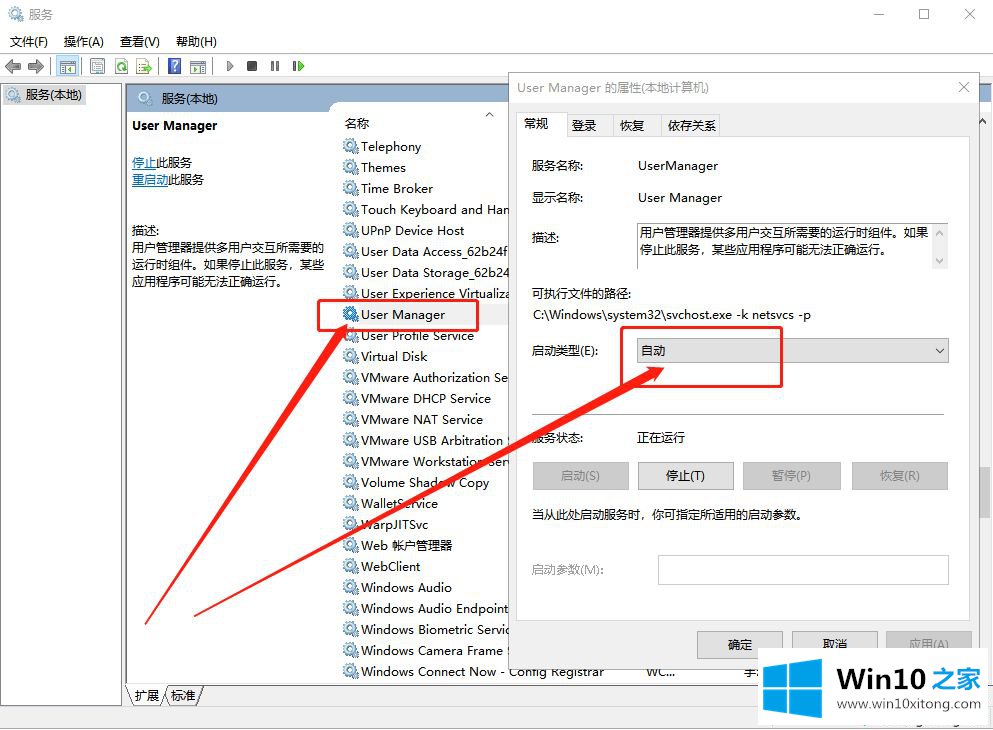
3、勾选User Manager服务‘登陆’标签下的‘允许服务与桌面交互(W)’ 确认,重启电脑即可。
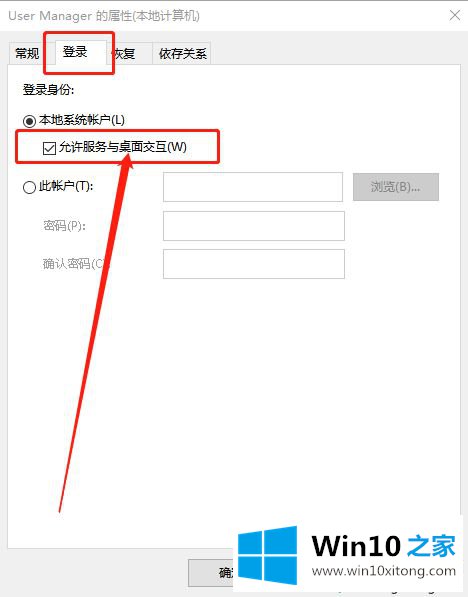
造成Win10系统开始屏幕没反应的原因有很多,不管是什么问题引起的,直接参考上文两种方法处理即可。
上面的内容就是说Win10系统开始屏幕没反应的详细处理方法,小编也是特意琢磨过的,如果你有更好更快的解决方法,那可以给本站留言,小编也一起来共同学习。