
时间:2020-09-24 14:53:29 来源:www.win10xitong.com 作者:win10
刚刚小编在百度知道上看见一位网友在提问,问题是说他在用电脑的时候遇到了win10系统删除不了文件夹的问题,新手用户往往在遇到win10系统删除不了文件夹情况的时候就束手无策了,不知道如何是好,那我们应当如何面对这个win10系统删除不了文件夹问题呢?可以尝试以下小编的办法:1.首先我们可以进去安全模式,开机的时候按F8不动,到高级选项出现在松开手,用上下键选安全模式,按照提示进入到安全模式中删除即可(安全模式与正常模式操作一样,界面一样的)。2.再不行的话我们可以用强制工具来删除好了,比如Unlocker 这个软件就完美的搞定了。刚才只是简单的概述了一下,下面才是win10系统删除不了文件夹详细的具体步骤。
具体方法如下:
1.首先我们可以进去安全模式,开机的时候按F8不动,到高级选项出现在松开手,用上下键选安全模式,按照提示进入到安全模式中删除即可(安全模式与正常模式操作一样,界面一样的)。
2.再不行的话我们可以用强制工具来删除好了,比如Unlocker 这个软件
3.当然也可以试试360安全卫士里高级选项卡中文件粉碎机来删除看看。这个应该比较方便,因为估计基本都有装360的。如图
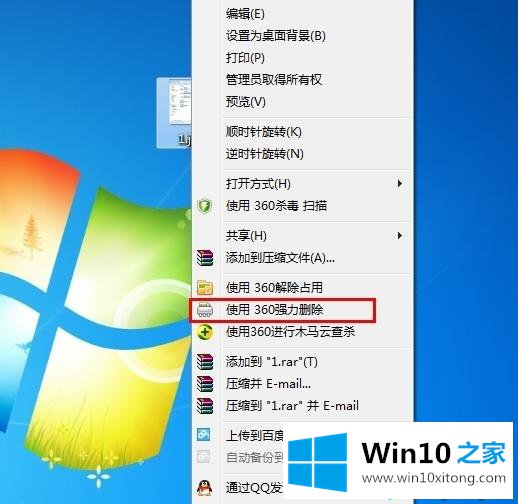
4.当然如果以上方法都不行的话,如果文件或者文件夹不在C盘的,我们可以右键盘选择格式化 如图
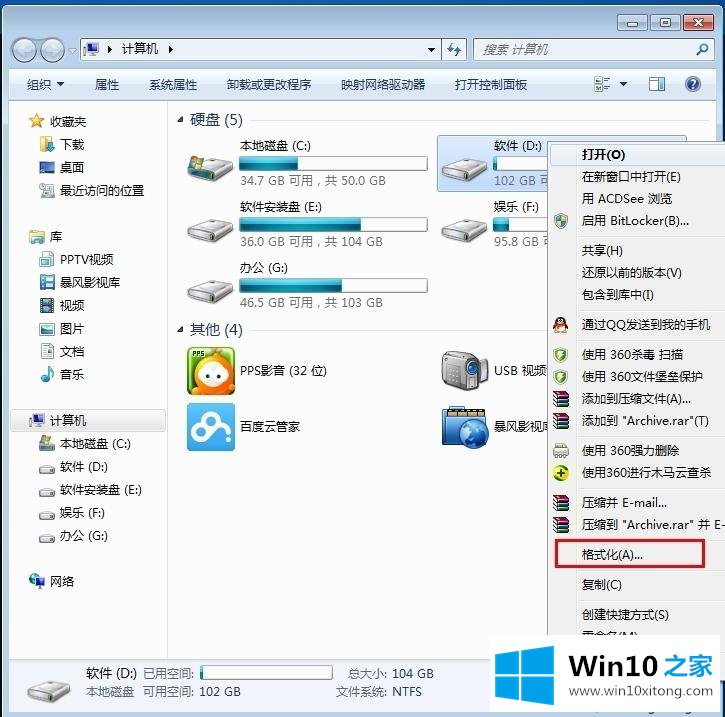
5.如果文件或者文件夹都在C盘里的。而且以上方法都不能删除的,那么我们只能重装系统了。
6.不管哪种方法,都需要先备份好重要的数据,以防失误照成数据丢失。
win10系统删除不了文件夹的问题相信大家都有遇到过,不要担心,直接参考教程来解决即可。
关于win10系统删除不了文件夹的具体步骤就和大家介绍到这里了额,如果还不能解决,我们可以用重装系统这个万能方法解决,如果你需要下载系统,可以继续关注本站。