
时间:2020-07-28 02:26:44 来源:www.win10xitong.com 作者:win10
可能由于病毒或者木马程序,有一位用户今天来告诉小编说win10电脑对比度调多少合适的情况和,因为很多网友以前都没有遇到过win10电脑对比度调多少合适的情况,所以都不知道解决它的办法。那win10电脑对比度调多少合适的情况能不能处理呢?我们其实只需要这样操作:1、首先,我们打开我们的电脑,然后我们点击电脑桌面左下角的微软按钮;2、我们下滑中间的界面,然后找到windows系统,之后我们点击打开它即可很快速的解决了。上面说得比较简单,下面我们就结合图片,一起来看看win10电脑对比度调多少合适的详尽解决手法。
具体方法如下:
1、首先,我们打开我们的电脑,然后我们点击电脑桌面左下角的微软按钮;
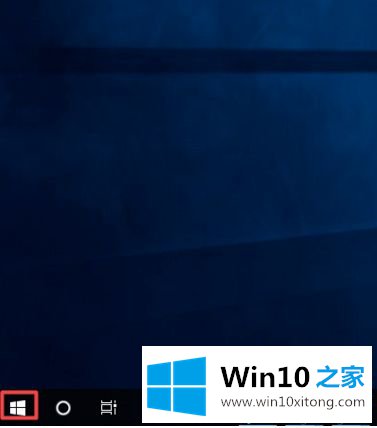
2、我们下滑中间的界面,然后找到windows系统,之后我们点击打开它;
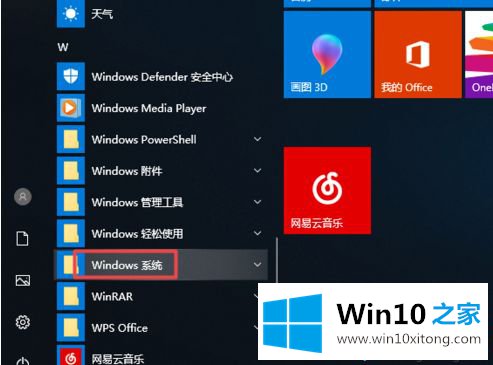
3、我们点击控制面板;
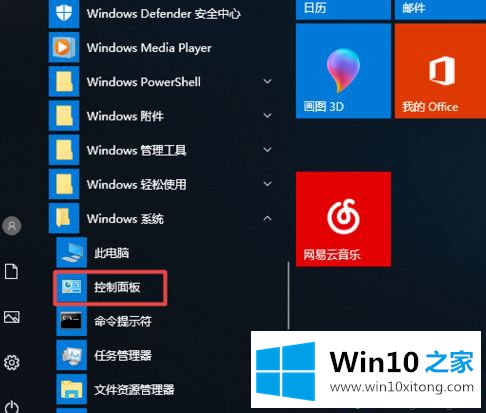
4、我们点击英特尔核芯显卡;
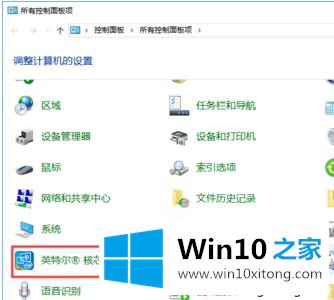
5、我们点击显示器;

6、然后我们点击颜色;
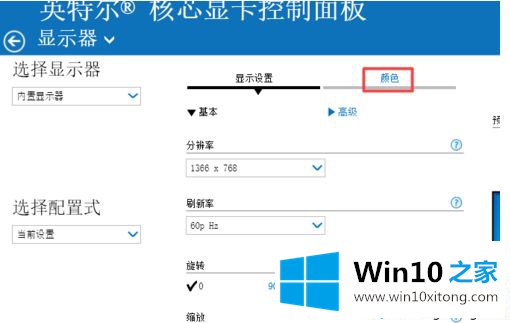
7、之后我们就可以看到对比度了,我们可以将对比度的滑动开关向右或者向左滑动,这样我们就可以调整对比度了。
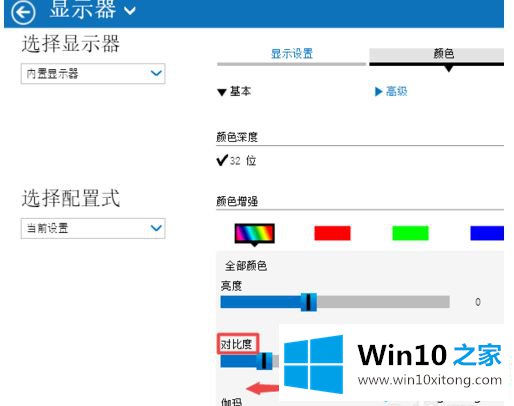
上述教程就是win10电脑调对比度的方法,调节一个合适的对比度非常重要,对视觉效果的影响非常关键。
在这里,小编再告诉大家,如果遇到了win10电脑对比度调多少合适的问题,不要着急,可以通过以上的方法尝试解决,很希望能够通过上面的内容对大家有所帮助,祝大家万事如意。