
时间:2020-06-22 01:19:44 来源:www.win10xitong.com 作者:win10
我们在操作电脑系统的过程中可能就会遇到win10屏幕旋转功能怎么用的问题,不要慌,遇到了win10屏幕旋转功能怎么用的问题我们要想办法来解决它,要是你同样因为win10屏幕旋转功能怎么用的问题而很困扰,小编这里提供一个解决步骤:1、右键点击系统桌面空白处,在右键菜单中点击:【图形选项】 - 【旋转】 - 【旋转至0度】;2、我们点击旋转至0度以后,显示器屏幕恢复正常就很快的解决了。刚才说得方法是一个概括,不是很全面,如果你没有看懂,那我们下面就详细的带来win10屏幕旋转功能怎么用的操作门径。
方法一:从桌面菜单图形选项 - 旋转恢复显示器屏幕。
1、右键点击系统桌面空白处,在右键菜单中点击:【图形选项】 - 【旋转】 - 【旋转至0度】;
2、我们点击旋转至0度以后,显示器屏幕恢复正常。
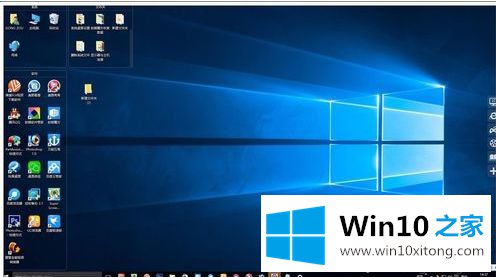
方法二:从桌面菜单显示设置恢复显示器屏幕。
1、右键点击桌面空白处,在右键菜单中点击【显示设置】;
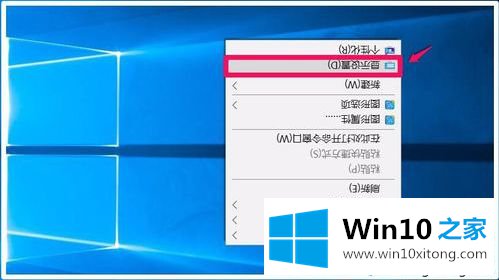
2、在打开的系统设置【显示】窗口的方向项,点击:横向(翻转)后的小勾;在下拉菜单中选择:横向,再点击:应用;
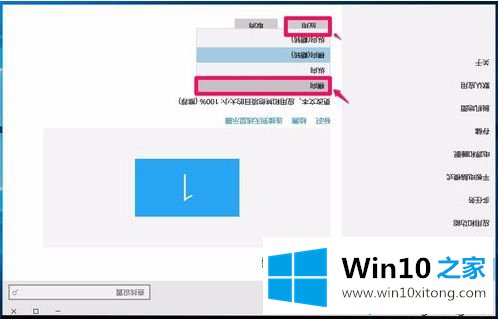
3、我们选择横向并点击应用以后,弹出一个询问对话框:保留这些显示设置吗?点击:保留更改;我们点击保留更改以后,显示器屏幕恢复正常。
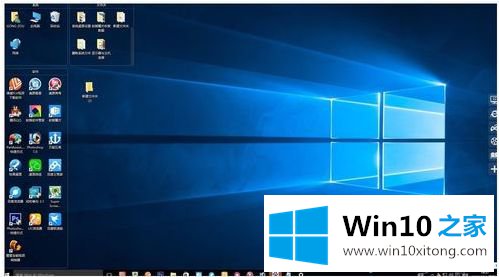
方法三:从控制面板 - 显示恢复显示器屏幕。
1、右键点击系统桌面左下角的【开始】,在开始菜单中点击【控制面板】;
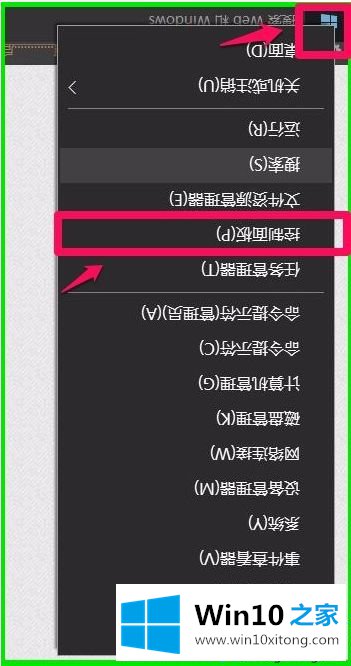
2、在打开的控制面板窗口,找到【显示】并左键双击:显示;在打开的【显示】窗口,我们左键点击窗口右侧的:更改显示器设置;
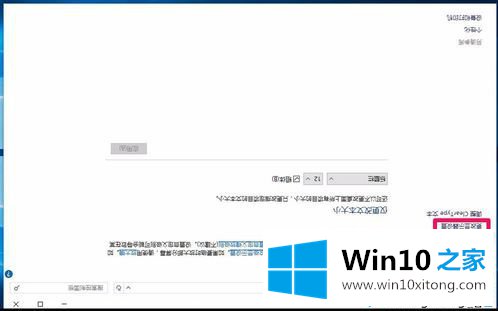
3、此时打开屏幕分辨率窗口,点击方向项横向(翻转)后的小勾,在下拉菜单中点击:横向,再点击:应用;
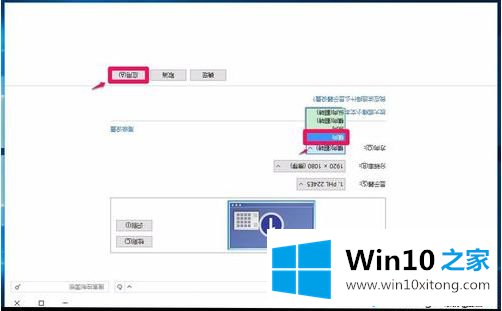
4、我们点击应用以后,屏幕恢复正常并弹出一个【显示设置】的询问对话框:是否要保留这些显示设置?点击:保留更改(K);
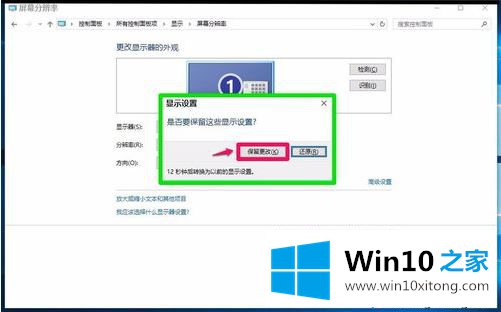
5、我们点击保留更改以后,屏幕方向为:横向,再点击:确定,退出;操作完成以后,我们可以看到,电脑显示器屏幕系统桌面恢复正常。
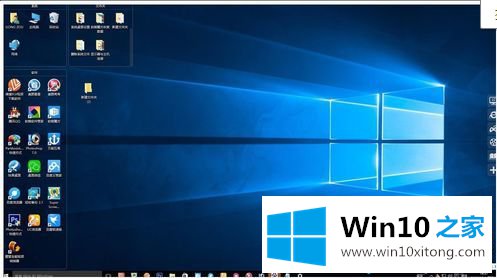
默认情况下,Windows10系统的屏幕自动旋转功能都是处于开启状态的,想要设置或使用此功能的小伙伴一起来操作吧。
从上面的内容中我们可以看到详细的win10屏幕旋转功能怎么用的操作门径,如果你还有其他的问题需要小编帮助,可以告诉小编。你对本站的支持,我们非常感谢。