
时间:2020-08-21 18:31:38 来源:www.win10xitong.com 作者:win10
现在电脑的使用率越来越频繁,用得越多,系统出现在问题的情况就越多,像今天就有网友遇到了win10笔记本怎么设置合上盖子不休眠的问题,估计还会有更多的网友以后也会遇到win10笔记本怎么设置合上盖子不休眠的问题,所以今天我们先来分析分析,如果你很着急,身边又暂时找不到人可以处理win10笔记本怎么设置合上盖子不休眠的问题,我们现在可以按照这个步骤:1、左下角找到开始图标,鼠标右键点击开始图标,在弹出菜单中,点击【电源选项】;2、打开系统设置电源和睡眠设置项,在相关设置下面点击【其他电源设置】就能得到很完美的解决了下边就是详细的win10笔记本怎么设置合上盖子不休眠的具体处理技巧。
win10笔记本盖上屏幕不自动睡眠设置步骤如下:
1、左下角找到开始图标,鼠标右键点击开始图标,在弹出菜单中,点击【电源选项】;
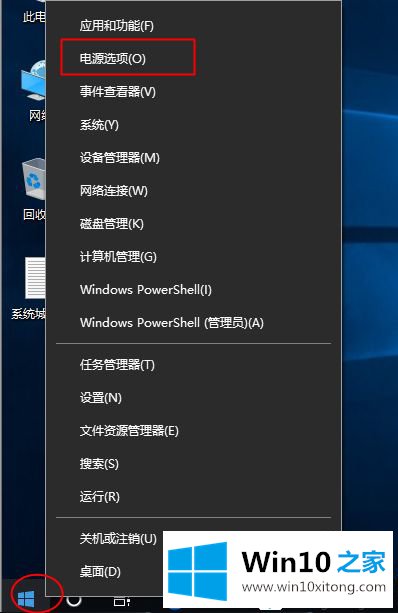
2、打开系统设置电源和睡眠设置项,在相关设置下面点击【其他电源设置】;
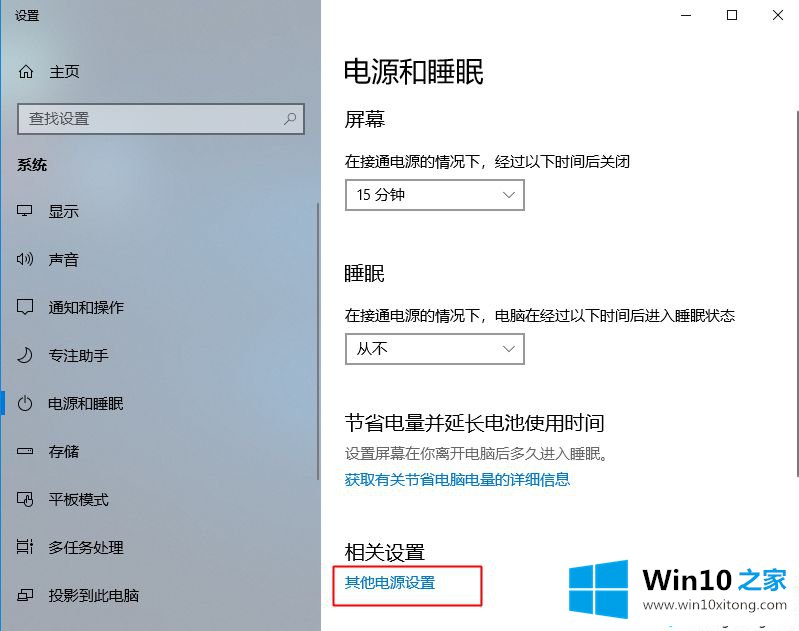
3、在电源选项界面左侧点击【选择关闭盖子的功能】;
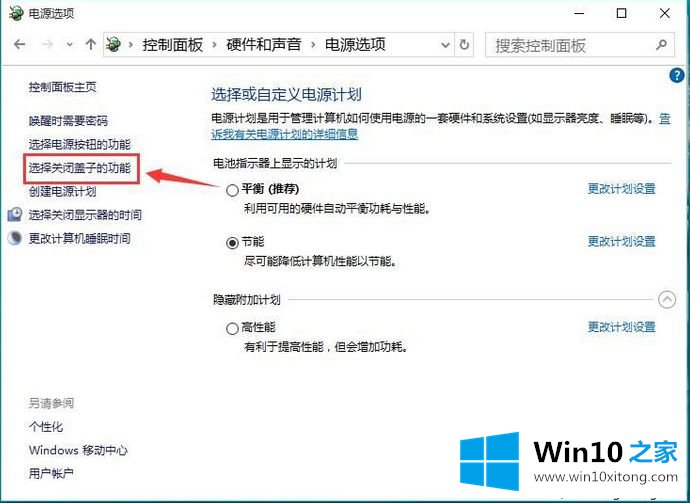
4、系统设置下方可以看到【关闭盖子时】选项的下拉菜单,在下拉菜单中,我们可以选择睡眠、关机或者不采取任何操作,注意这时还分为接通电源和不接通电源时的状态,可以根据您的实际需求进行设置操作,选择【不采取任何操作】;
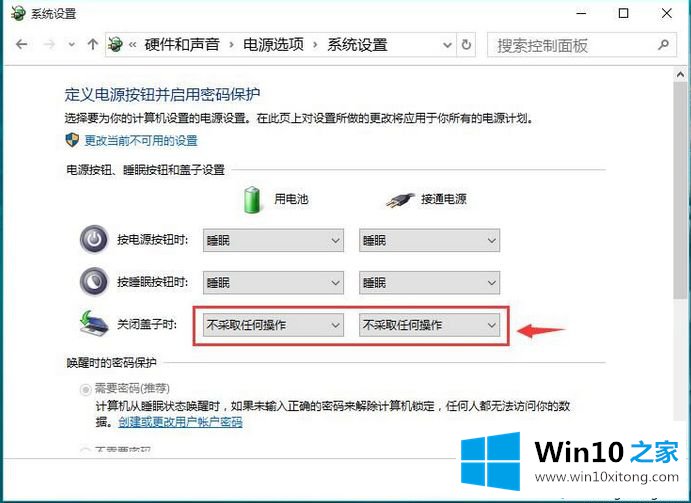
5、最后我们点击【保存修改】,这样win10笔记本合盖时就不会自动睡眠了。
以上就是win10笔记本设置合上盖子不休眠的方法,有需要的用户可以参照上面的步骤来操作。
win10笔记本怎么设置合上盖子不休眠问题的解决办法在以上文章就非常详细讲解了,继续关注本站,更多的windows系统相关问题,可以帮你解答。