
时间:2020-09-08 19:27:39 来源:www.win10xitong.com 作者:win10
任何电脑系统都会有瑕疵,win10系统也不例外。今天有用户遇到了win10重装之后c盘快满了 win10电脑重装后c盘无缘无故满了解决方法的问题,win10重装之后c盘快满了 win10电脑重装后c盘无缘无故满了解决方法这样的情况还真的把很多电脑高手都为难住了,我们可以尝试着自己来处理win10重装之后c盘快满了 win10电脑重装后c盘无缘无故满了解决方法的问题,我们其实可以参考一下这个方法来处理:1、把鼠标指针移到系统C盘符所在区域,接着右击鼠标。见下图2、在弹出的菜单中,点击“属性”项。见下图就很快的能够处理好这个问题了。win10重装之后c盘快满了 win10电脑重装后c盘无缘无故满了解决方法到底该怎么办,我们下面一起来彻底的学习一边它的详尽处理方式。
具体方法:
1、把鼠标指针移到系统C盘符所在区域,接着右击鼠标。见下图
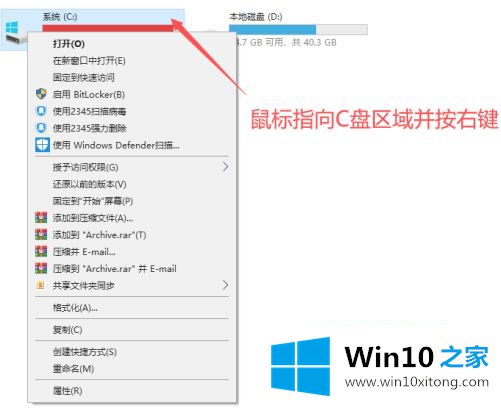
2、在弹出的菜单中,点击“属性”项。见下图
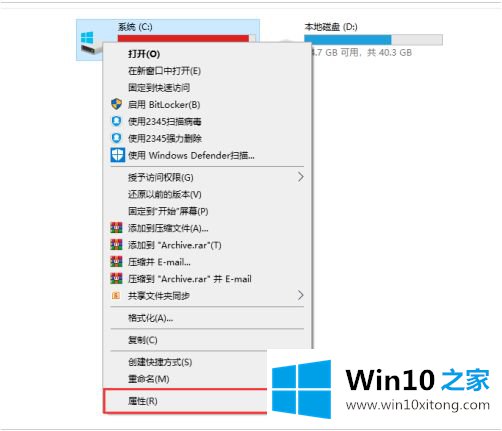
3、进入”系统属性“界面”常规“选项卡,点击“磁盘清理”按钮。见下图
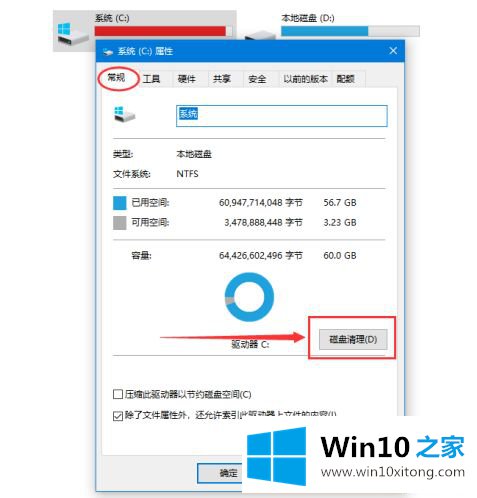
4、打开“磁盘清理”页面后,点击“清理系统文件”按钮。见下图
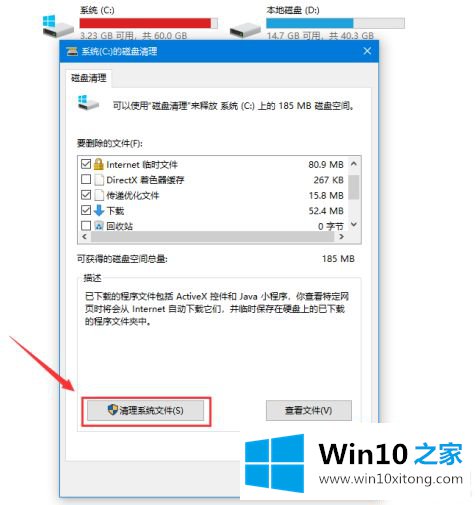
5、在“要删除的文件”列表中,勾选需要删除的项。见下图
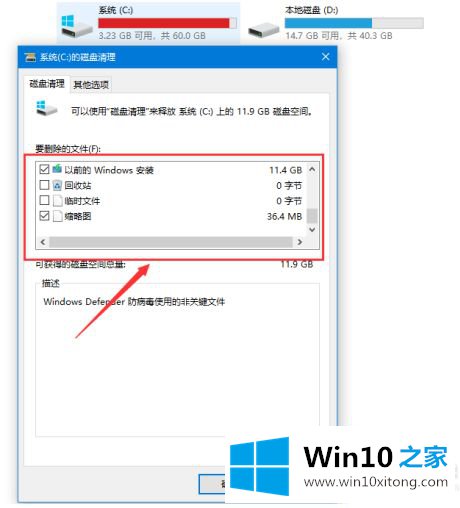
6、要删除的文件勾选好后,点击“确定”按钮。见下图
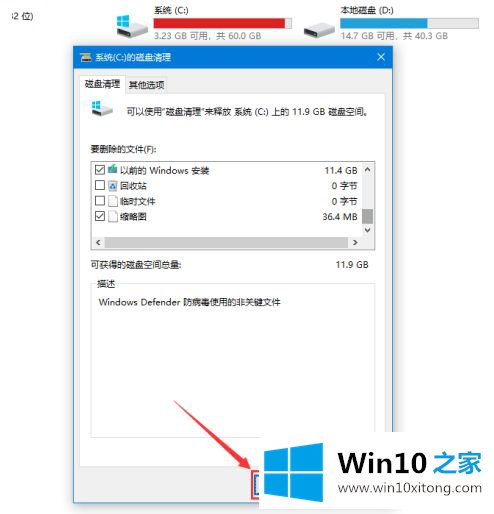
7、在弹出的“磁盘清理”确认提示对话框,点击“删除文件”按钮。见下图
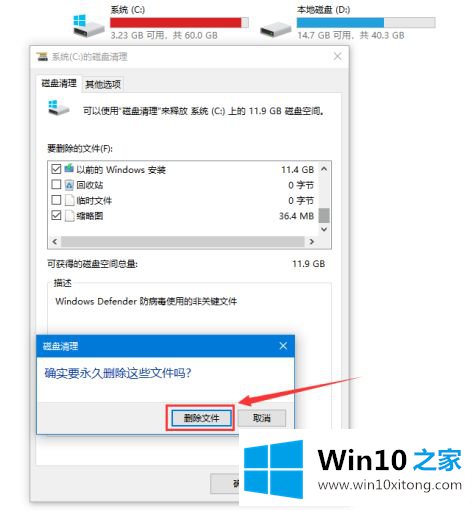
8、因为勾选了“以前windows安装”项,所以将会弹出确认清除“以前的windows安装”提示信息对话框,点击“是”按钮即可。见下图
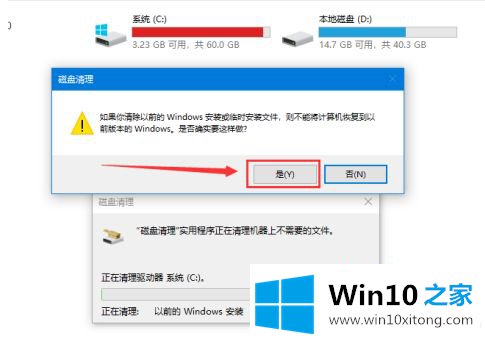
9、磁盘清理完成后,磁前空闲空间变多了。见下图
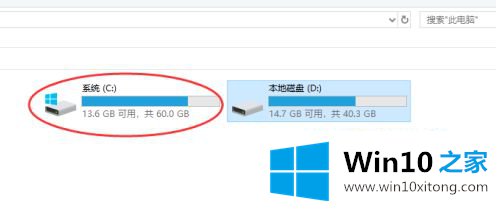
以上就是win10电脑重装后c盘无缘无故满了解决方法了,有出现这种现象的小伙伴不妨根据小编的方法来解决吧,希望能够对大家有所帮助。
以上的内容已经非常详细的说了win10重装之后c盘快满了 win10电脑重装后c盘无缘无故满了解决方法的详尽处理方式,很简单的几个设置就可以解决win10重装之后c盘快满了 win10电脑重装后c盘无缘无故满了解决方法的问题,大家都学会了上面的方法吗?我们欢迎各位继续关注本站,后面还会有更多相关windows知识分享给大家。