
时间:2020-08-20 20:56:46 来源:www.win10xitong.com 作者:win10
win10系统对大家来说可能都不会陌生,但是还是会遇到win10笔记本怎么看配置参数 win10如何查看笔记本电脑配置信息的问题时不知道如何解决。这个问题其实不是常见的,知道怎么解决的网友可能不是很多,那我们可以不可以自己解决呢?可以试试小编的办法:1、在电脑键盘按下Win+R,在”运行“小窗口输入dxdiag后回车2、在上方的选项卡切换到”系统“,查看电脑基本的配置信息即可很容易的处理好了。下面的内容就是今天小编带来的win10笔记本怎么看配置参数 win10如何查看笔记本电脑配置信息的详尽解决方式。
具体方法:
命令运行
1、在电脑键盘按下Win+R,在”运行“小窗口输入dxdiag后回车
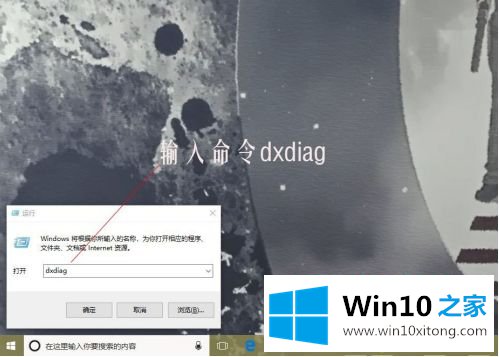
2、在上方的选项卡切换到”系统“,查看电脑基本的配置信息
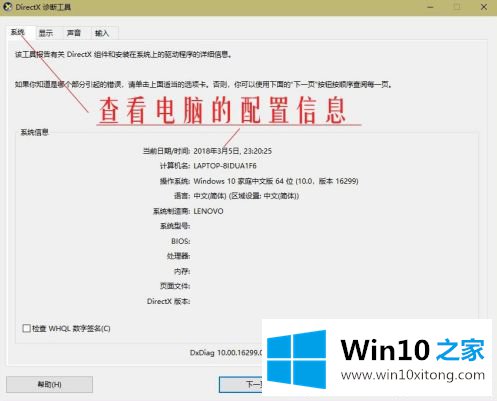
3、如果需要查看其他的配置信息,切换上方的选项卡:依次切换到”显示“、”声音“、”输入“查看电脑配置信息
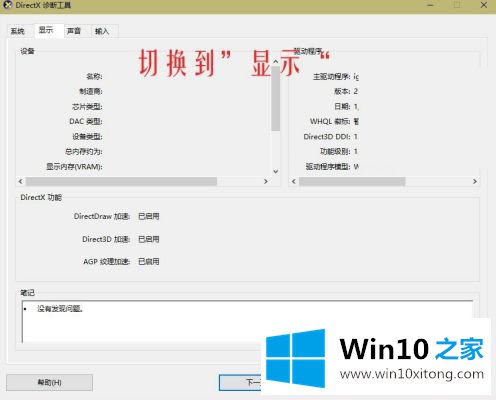
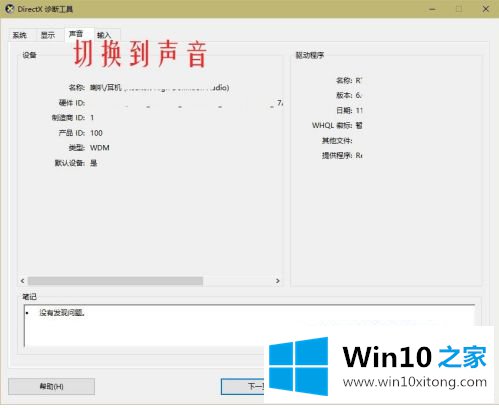
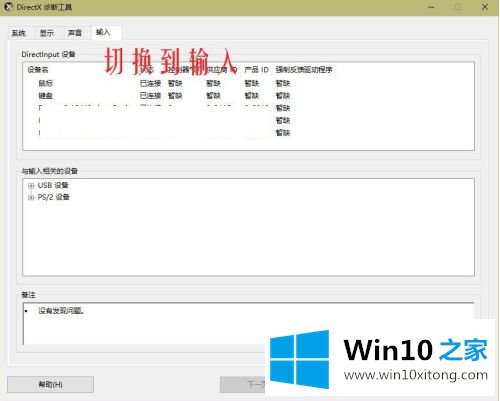
控制面板
1、右击“此电脑”,在弹出的选项卡中点击”属性“

2、在”系统“窗口查看电脑的的基本配置
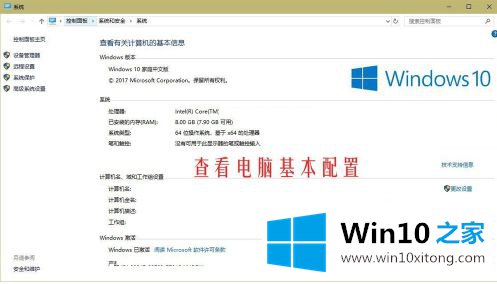
命令提示符查看电脑配置
1、同样在键盘按下Win+R

2、在“运行”小窗口输入CMD后回车,打开命令提示符窗口
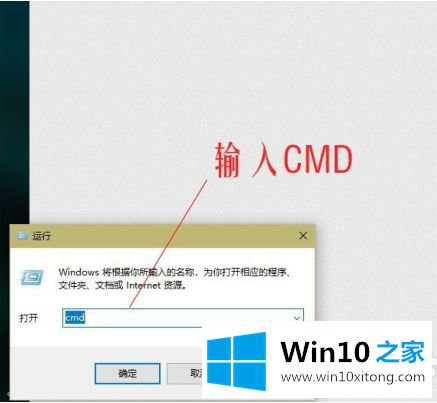
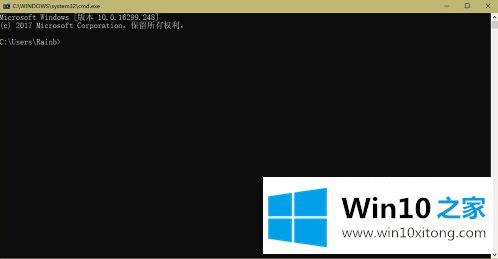
3、输入systeminfo后回车,即可查看电脑配置信息
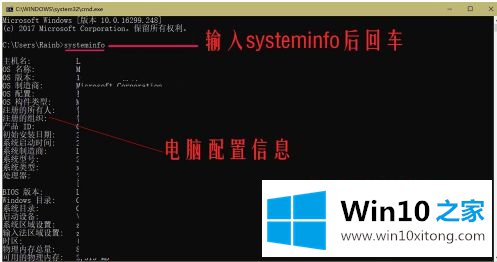
以上就是win10查看笔记本电脑配置信息操作方法了,还有不懂得用户就可以根据小编的方法来操作吧,希望能够帮助到大家。
如果你也遇到了win10笔记本怎么看配置参数 win10如何查看笔记本电脑配置信息的问题,就可以按照上面的办法来解决了。通过上面讲的方法就可以解决win10笔记本怎么看配置参数 win10如何查看笔记本电脑配置信息的问题了,希望对您有所帮助。