
时间:2020-09-08 12:14:50 来源:www.win10xitong.com 作者:win10
win10 怎么调整任务栏显示样式 win10怎么调整任务栏的情况我认为很多网友都遇到过,甚至有些时候会经常碰到,因为很多网友以前都没有遇到过win10 怎么调整任务栏显示样式 win10怎么调整任务栏的情况,所以都不知道解决它的办法。如果你不想找专业的人士来解决win10 怎么调整任务栏显示样式 win10怎么调整任务栏的问题,我们一起按照这个步伐来操作:1、在桌面上,可以看到当前使用的标准任务栏,占用了大量的屏幕空间。2、这时我们可以右键点击开始按钮,在弹出菜单中选择“设置”菜单项即可很容易的处理好了。下面的内容就是今天小编给大家带来的win10 怎么调整任务栏显示样式 win10怎么调整任务栏的详尽解决举措。
解决方法:
1、在桌面上,可以看到当前使用的标准任务栏,占用了大量的屏幕空间。
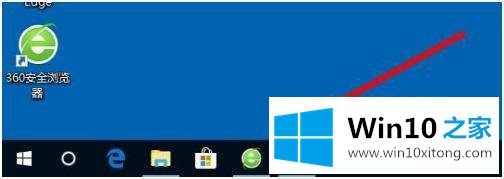
2、这时我们可以右键点击开始按钮,在弹出菜单中选择“设置”菜单项。
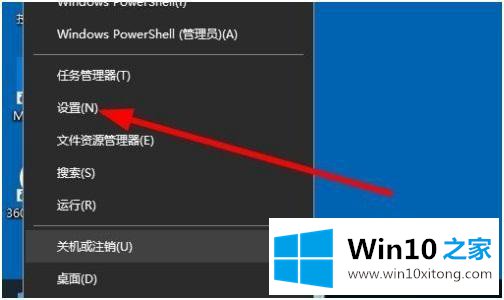
3、在打开的Windows设置窗口中,我们点击“个性化”图标。
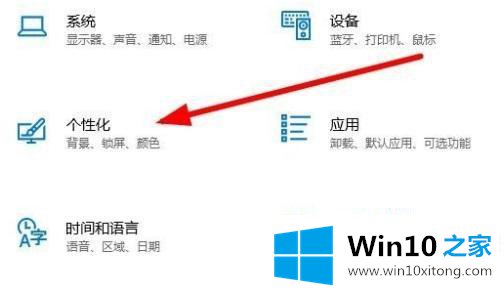
4、在打开的Windows10任务栏设置窗口中, 我们点击左侧边栏的“任务栏”菜单项。
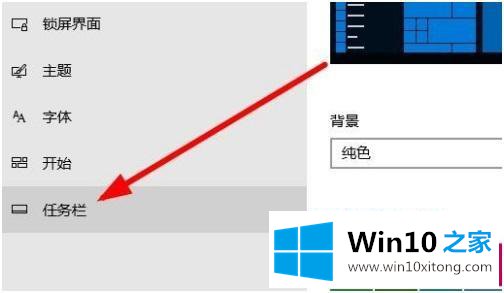
5、在右侧的窗口中找到“使用小任务栏按钮”,然后点击下面的“开关”,把其设置为开。
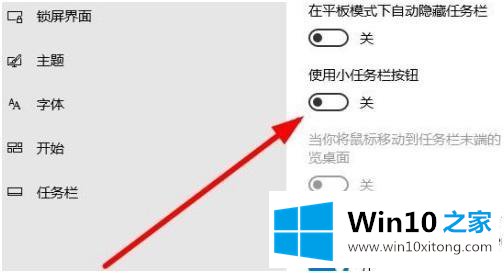
6、这时我们就可以看到,现在Windows10的任务栏已切换为小任务栏了,为我们节省了大量的屏幕空间。
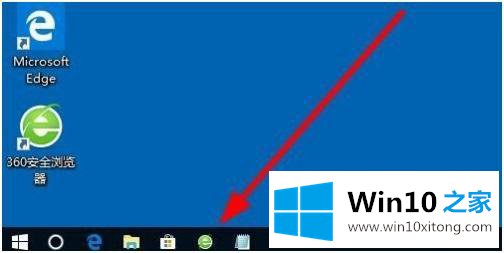
以上就是win10系统调整任务栏的方法步骤,要是有觉得任务栏太大或者太小什么的,可以按上面的方法来调整。
解决win10 怎么调整任务栏显示样式 win10怎么调整任务栏的问题就是这么简单,参照以上的内容就可以了,如果你有更好更快的解决方法,那可以给本站留言,小编也一起来共同学习。