
时间:2020-06-20 07:41:37 来源:www.win10xitong.com 作者:win10
win10不断的更新过程中,已经解决了很多问题,但是仍然会有很多奇怪的问题,像今天就有网友遇到了win10突然很卡响应慢的情况,想必我们大家以后也可能会遇到win10突然很卡响应慢的情况,那能不能解决呢?肯定时可以解决win10突然很卡响应慢的问题,其实可以来看看小编是怎么处理的:1、右击“此电脑”,选择“属性”;2、选择“高级系统设置”即可很容易的处理好了。下面就是处理win10突然很卡响应慢问题的具体的图文教程。
具体步骤如下:
方法一、
1、右击“此电脑”,选择“属性”;
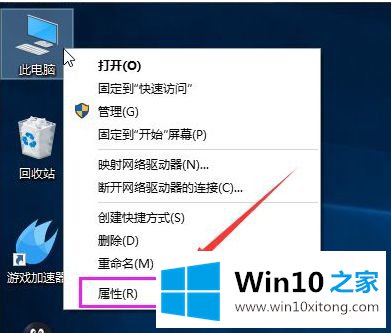
2、选择“高级系统设置”;
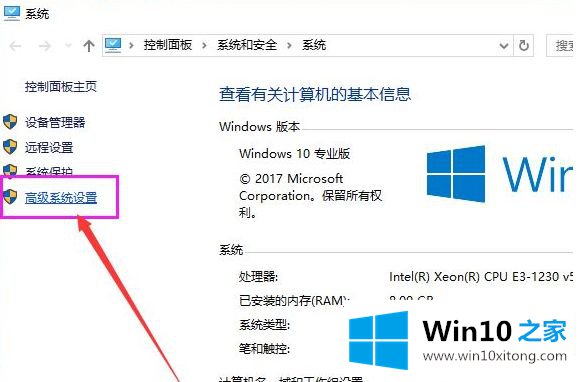
3、点击“高级”选项卡,再点击“设置”;
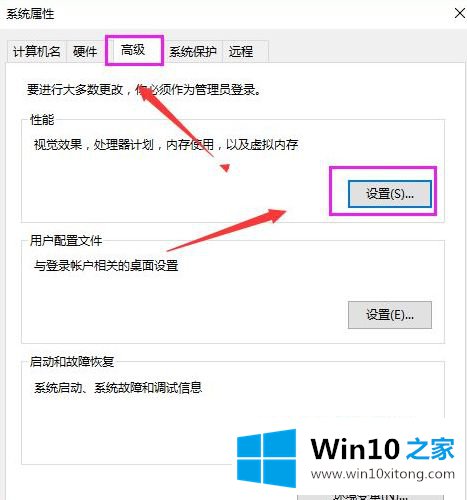
4、选择"选择调整为最佳性能"然后点击“应用”再点击“确定”;
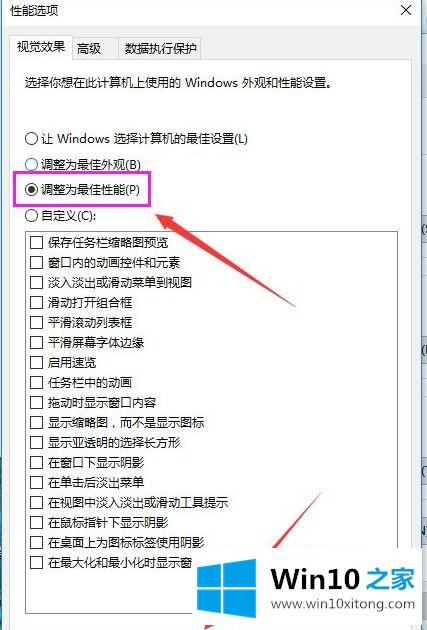
方法二:
1、双击进入“此电脑”;
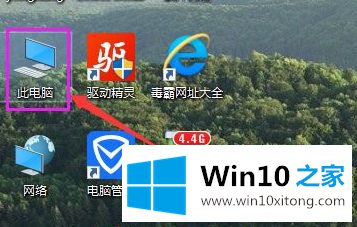
2、找到Win图标系统盘,点击右键选择属性进入;
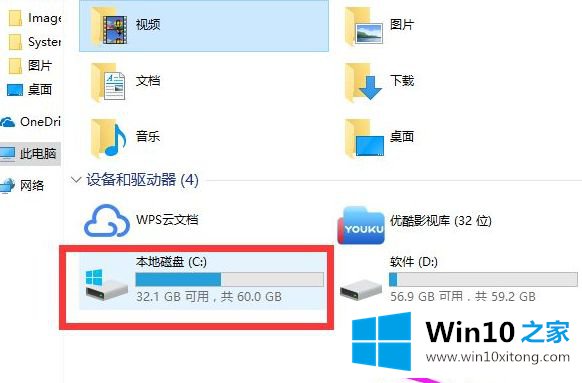
3、进入系统盘属性界面,选择磁盘清理;
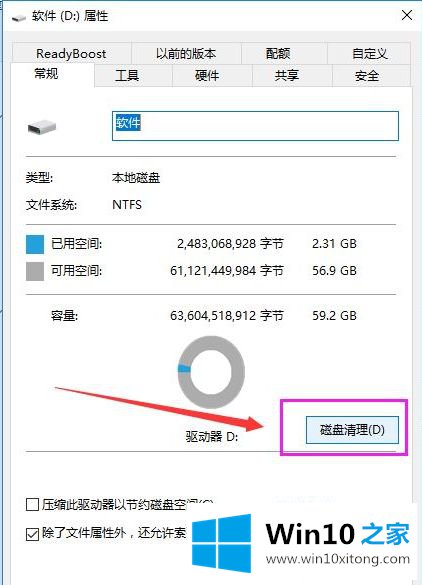
4、等待程序扫描系统垃圾文件;
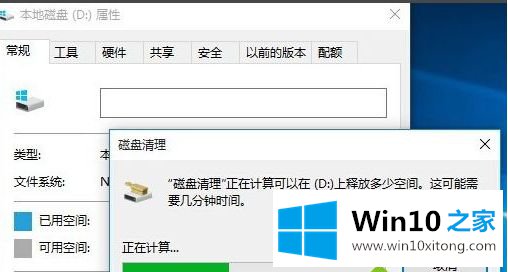
5、勾选需要清理的垃圾文件,点击确定按钮;
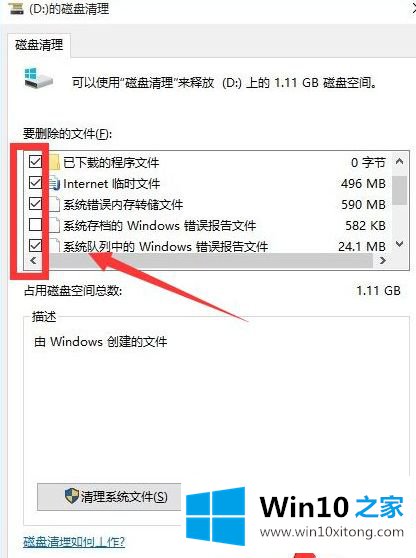
6、弹出清理确定窗口,点击删除文件,清理完毕回到系统盘属性界面。点击系统盘属性界面,点击“工具”选项卡,选择优化。
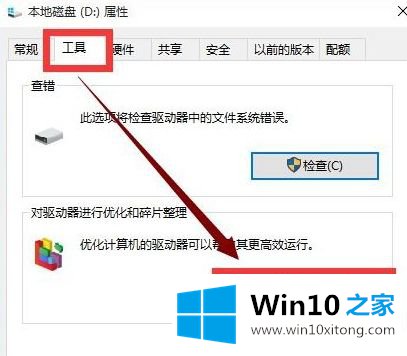
上述就是win10突然很卡响应慢的详细解决步骤,有遇到一样情况的用户们可以采取上面的方法来进行操作吧。
许多朋友都遇到了win10突然很卡响应慢的问题,只需要按照上面小编说的方法去做,就可以解决,今天的内容到这里就结束了,多多关注本站,谢谢大家。