
时间:2020-09-08 11:51:27 来源:www.win10xitong.com 作者:win10
大家在用win10系统的过程中,各位难免会遇到win10怎么调整虚拟内存的问题,对于刚刚才接触win10系统的用户遇到了这个win10怎么调整虚拟内存的情况就不知道怎么处理,那么win10怎么调整虚拟内存问该怎么办呢?只需要进行以下的简单设置:1、点击小娜图标,再搜索栏中输入:“控制面板”;然后打开控制面板。2、点击打开:“系统和安全”即可很轻松的完成了。要是你还看得不是很明白,那么下面就是具体的解决win10怎么调整虚拟内存的完全解决举措。
解决方法:
1、点击小娜图标,再搜索栏中输入:“控制面板”;然后打开控制面板。
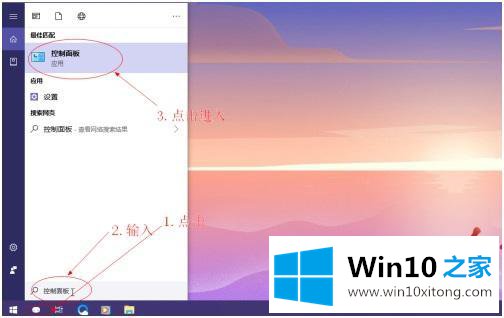
2、点击打开:“系统和安全”。
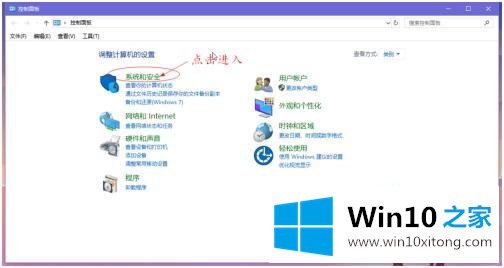
3、在“系统”项中找到:“查看RAM的大小和处理器速度”并打开。
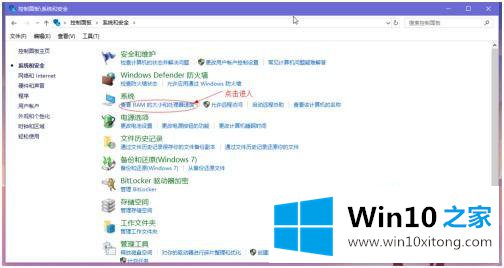
4、在左侧栏里找到并打开:“系统高级设置”。
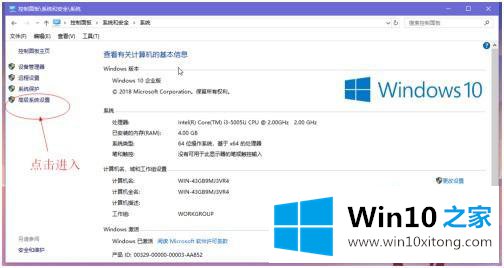
5、1.点击“高级”,2.点击性能下方的“设置”。
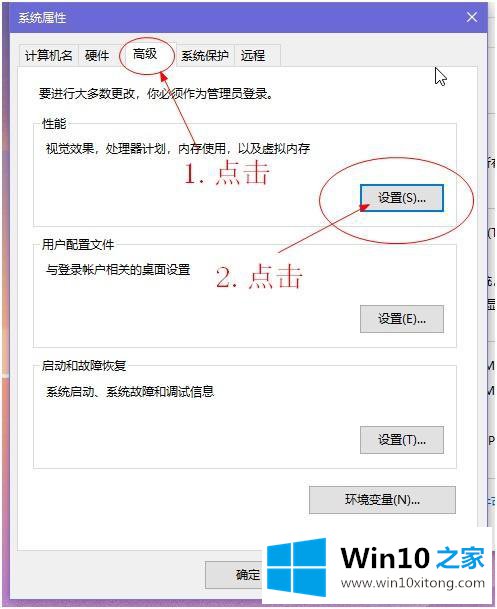
6、点击“高级”,点击“虚拟内存”下方的“更改”。
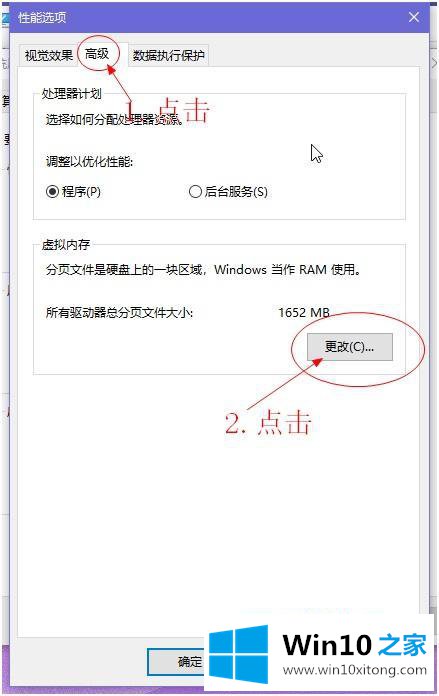
7、把上面的框里的勾去掉。
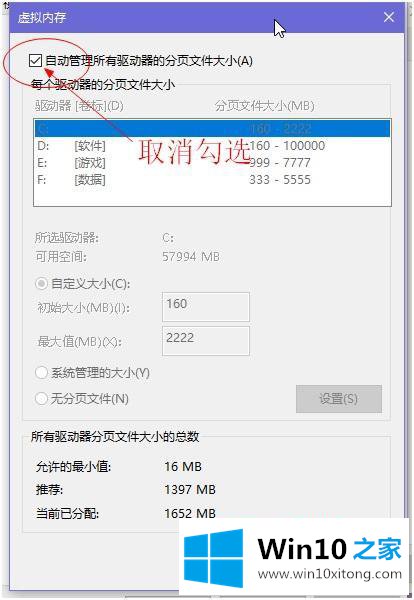
8、然后点击“自定义大小”,可以自己按照硬盘大小的1到1.5倍设置,也可以根据系统推荐的设置,设置好后点击下方的“设置”进行存档。
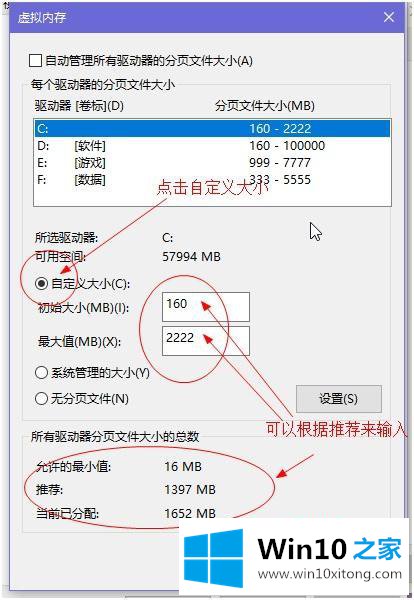
9、设置好后点击确定。
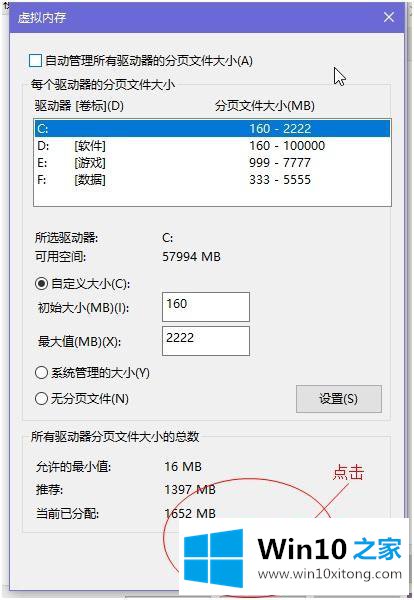
10、最后再点击“应用”,然后点击确定。
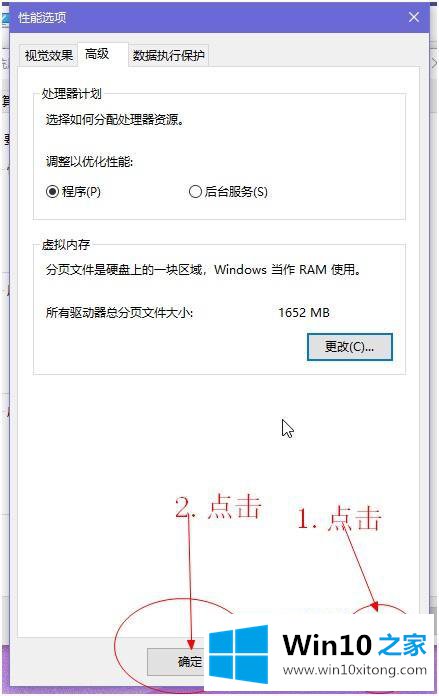
以上就是win10系统调整虚拟内存的方法步骤,有需要调整虚拟内存的小伙伴们可以按上面的方法来进行调整。
至此win10怎么调整虚拟内存的完全解决举措今天就给大家讲解到这里了,如果问题还不能得到解决,可以用重装系统的办法进行解决,windows系统下载可以继续关注本站。