
时间:2020-09-02 09:02:27 来源:www.win10xitong.com 作者:win10
win10系统对于大家来说都非常熟悉了,在使用的时候会遇到各种问题,就像win10怎么禁止bitlocker的情况。我们发现还是有很多用户会碰到win10怎么禁止bitlocker的情况。那么win10怎么禁止bitlocker问该怎么办呢?可以尝试以下小编的办法:1、点击我们电脑上的左下角window键;2、打开“设置”并且打开“window设置页面”就行了,这样,这个问题就可以很简单的处理了。要是你还看得不是很明白,那么下面就是具体的解决win10怎么禁止bitlocker的具体解决方式。
解决方法:
1、点击我们电脑上的左下角window键;

2、打开“设置”并且打开“window设置页面”;
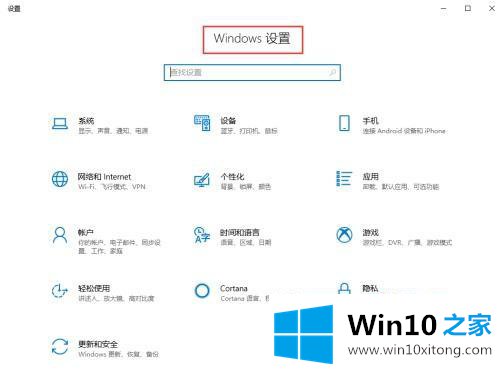
3、在window设置页面的搜索栏里面输入“bitlocker”然后点击自动跳出来的“ 管理bitlocker”;
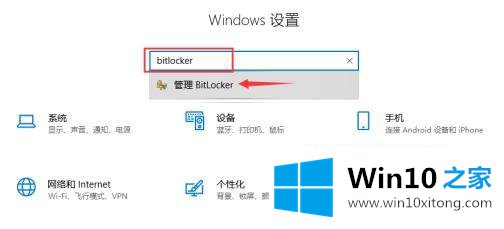
4、在该页面上找到“关闭BitLocker”选项并点击;
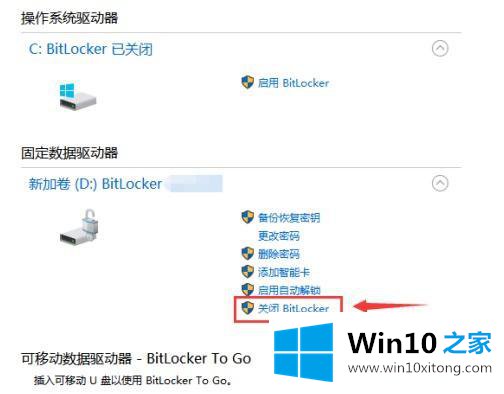
5、点击了关闭之后会在你的屏幕上弹出正在解密 ,耐心等待解密完成即可;

以上就是win10系统禁止bitlocker驱动器的方法步骤,有需要关闭bitlocker驱动器的话,可以按上面的方法来进行关闭。
至此win10怎么禁止bitlocker的具体解决方式今天就给大家讲解到这里了,小编今天非常感谢各位对本站的支持,谢谢。