
时间:2020-09-07 20:59:01 来源:www.win10xitong.com 作者:win10
今天有一位用户说他的电脑安装的是win10系统,在使用的过程中碰到了win10如何关闭Windows ink工作区 win10关闭Windows ink工作区的情况,这个对于那些比较熟悉win10系统的网友处理起来很简单,但是不太熟悉电脑的网友面对win10如何关闭Windows ink工作区 win10关闭Windows ink工作区问题就很难受了。要是想自己学习学习解决win10如何关闭Windows ink工作区 win10关闭Windows ink工作区的方法,也是可以的,我们大家只需要这样操作:1、在任务栏空白处右击,撤销勾选“显现“Windwos Ink作业区”按钮”;2、按Win+R键,呼出运转窗口,输入regedit,回车进入注册表编辑器就可以很好的解决了。接下来我们就一起来看看win10如何关闭Windows ink工作区 win10关闭Windows ink工作区详细的完全操作手段。
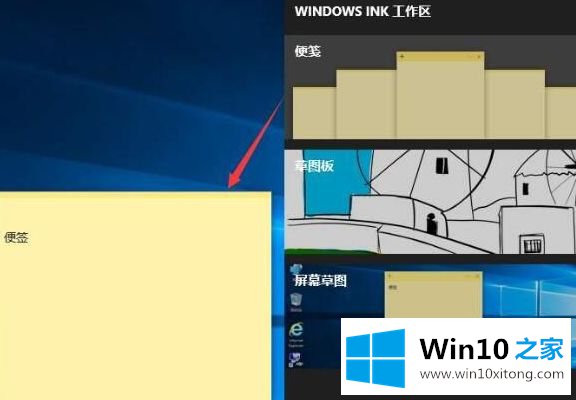
方法如下:
1、在任务栏空白处右击,撤销勾选“显现“Windwos Ink作业区”按钮”;
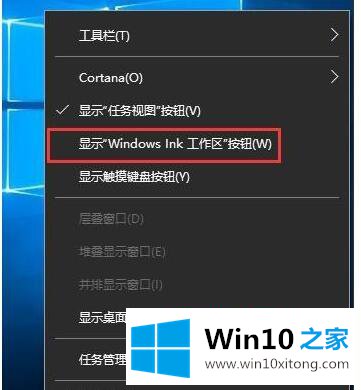
2、按Win+R键,呼出运转窗口,输入regedit,回车进入注册表编辑器;
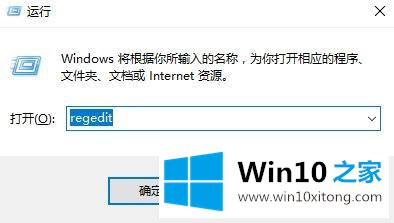
3、打开至HKEY_LOCAL_MACHINE\SOFTWARE\Policies\Microsoft,新建一个名为WindowsInkWorkspace的项;
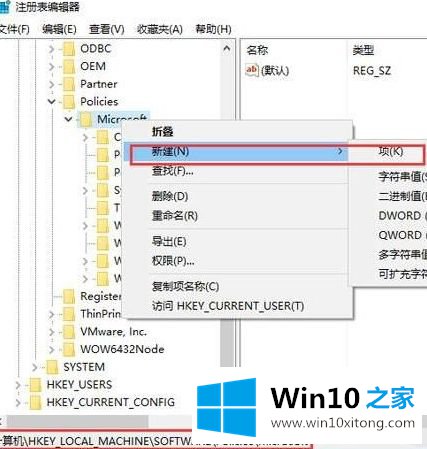
4、点击WindowsInkWorkspace项,有右侧新建一个名AllowWindowsInkWorkspace的为DWORD(32位)值;
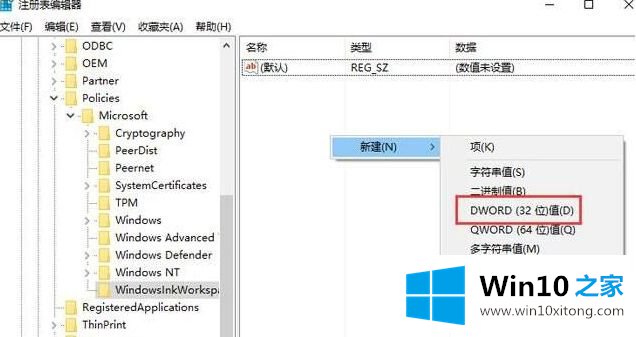
5、重启文件资源管理器,之后就能够看到Windows Ink相关选项已变成灰色不可用状况,功用已被封闭。
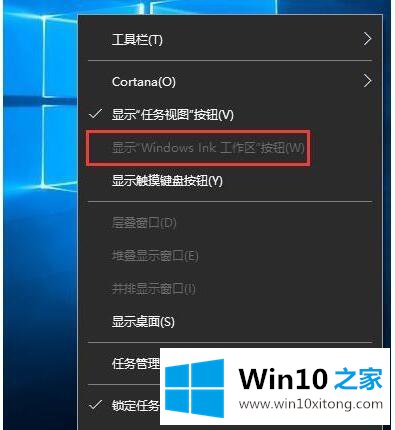
还有一个方法,这个大家需要禁用其快捷键
1、定位至“HKEY_LOCAL_MACHINE\SOFTWARE\Policies\Microsoft”;
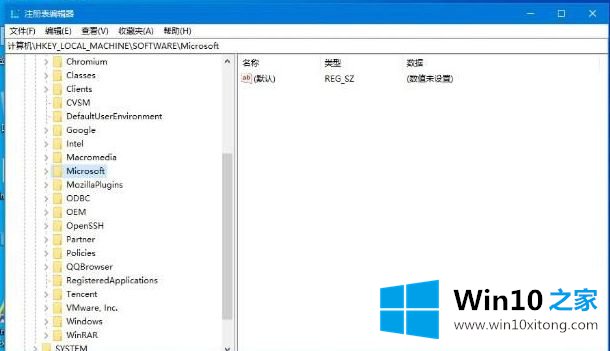
2、右键单击Microsoft注册表项,新建项并将其重命名为“WindowsINKWorkSpace”;
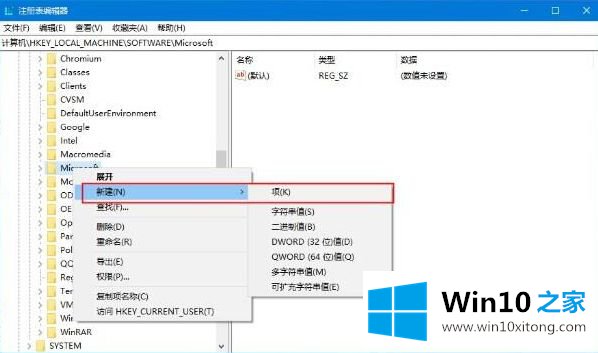
3、接着,在右侧窗口新建Dword(32位)值,将之命名为“AllowWindowsInkWorkspace”;
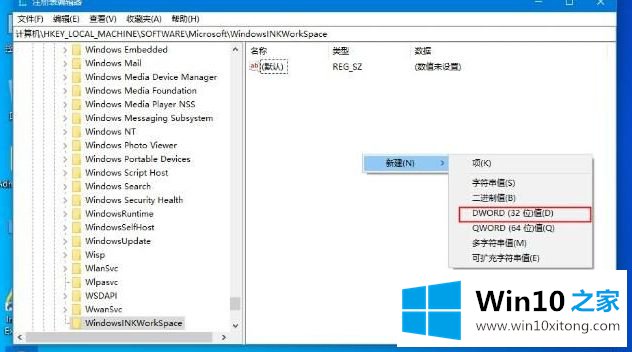
4、最后,将“AllowWindowsInkWorkspace”的数值数据修改为“0”,点击“确定”并重启Win10电脑就可以了。
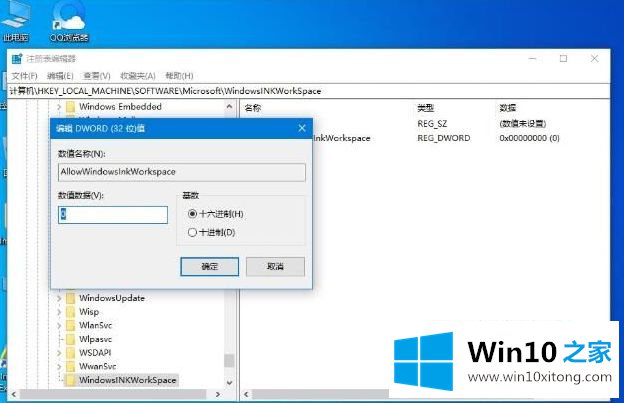
上面给大家介绍的就是win10如何关闭Windows ink工作区的详细步骤,如果你也想关闭的话,可以学习上面的方法来操作就可以了。
这篇教程到这里就已经是尾声了,本次教程主要给大家说了win10如何关闭Windows ink工作区 win10关闭Windows ink工作区的完全操作手段,小编今天非常感谢各位对本站的支持,谢谢。