
时间:2020-06-19 22:33:57 来源:www.win10xitong.com 作者:win10
win10作为当前主流的操作系统,使用者非常的多,所以也会发现各种问题,像win10 1903系统字体加粗怎样设置的问题就是其中一个。我们发现还是有很多用户会碰到win10 1903系统字体加粗怎样设置的情况。如果你很着急,身边又暂时找不到人可以处理win10 1903系统字体加粗怎样设置的问题,我们只需要下面几个简单的设置1、右击桌面空白处,在菜单中点击“显示设置”选项;2、弹出下面这个窗口点最下面的“高级显示设置”,(由于“更改文本、应用和其他项目的大小”设置后没什么效果,不建议设置)就可以很容易的把这个问题解决了。下面就由小编给大家细说win10 1903系统字体加粗怎样设置的详尽解决方式。
具体方法:
1、右击桌面空白处,在菜单中点击“显示设置”选项;
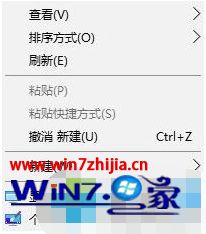
2、弹出下面这个窗口点最下面的“高级显示设置”,如图所示(由于“更改文本、应用和其他项目的大小”设置后没什么效果,不建议设置);
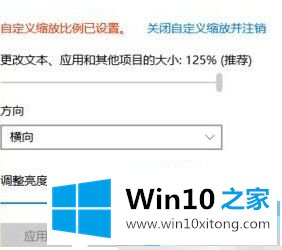
3、如图所示,在打开的高级显示设置界面点“文本和其他项目大小调整的高级选项”选项;

4、此时在右侧"更改项目的大小"下面点击蓝色字样的“设置自定义缩放级别”;
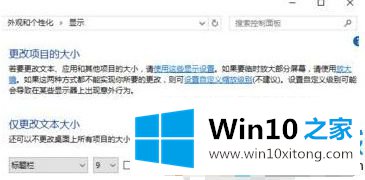
5、将“缩放为正常大小的百分比”设置为 124,点击确定,如下图所示:
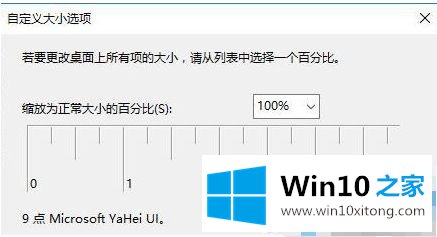
6、此时会回到显示界面,我们对标题栏、图标等等所有系统字体进行修改,并勾选后面的“加粗”按钮,选择好后点击【应用】搞定。
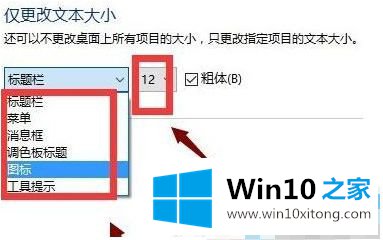
7、设置完成后重启一次计算机即可看到加粗字体后的win10系统界面效果!
上述就是win10电脑字体加粗变大操作方法了,希望能够帮助到大家。
许多朋友都遇到了win10 1903系统字体加粗怎样设置的问题,只需要按照上面小编说的方法去做,就可以解决,今天的内容到这里就结束了,我们由衷的感谢你对本站的支持。