
时间:2020-06-22 15:55:15 来源:www.win10xitong.com 作者:win10
我们在工作中都会经常使用电脑系统,但是有时候会出现一些问题,比如这个win10双系统详细步骤【图文】的情况,有不少平时很懂系统相关的网友也许也不知道如何处理。那有没有办法可以解决win10双系统详细步骤【图文】的问题呢?其实方法很简单,可以试试小编的办法:1、在主菜单界面用键盘方向键“↓”将光标移至“【02】运行老毛桃Win8PE防蓝屏版(新电脑)”,回车确定,:2、进入PE系统,在老毛桃PE一键装机工具窗口,点击“浏览”将win10系统镜像添加进来,然后在磁盘列表中选择D盘作为系统盘,点击“确定”即可就行了。由于时间关系,我们接下来就结合截图,一起来看看win10双系统详细步骤【图文】的解决法子。
准备工作:
①制作一个最新版u盘启动盘:win10系统u盘启动盘怎么制作
②根据“将u盘启动盘设置为开机首选方法”,让电脑从u盘启动。
步骤:
1、在主菜单界面用键盘方向键“↓”将光标移至“【02】运行老毛桃Win8PE防蓝屏版(新电脑)”,回车确定,如图所示:

2、进入PE系统,在老毛桃PE一键装机工具窗口,点击“浏览”将win10系统镜像添加进来,然后在磁盘列表中选择D盘作为系统盘,点击“确定”即可,如图所示:
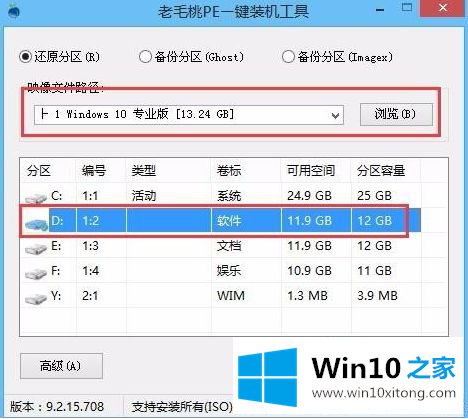
3、随后在提示框中取消勾选“完成后重启”然后点“确定”,我们就可以看到正在运行的进程,如图所示:

4、当进程完毕后点击“关闭,即可,如图所示:
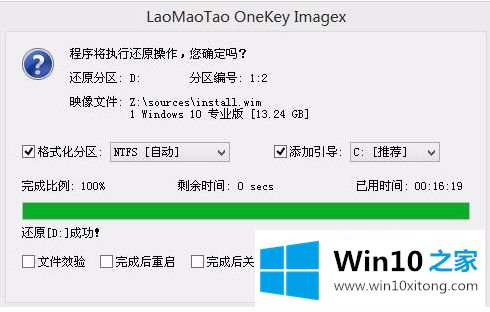
5、鼠标双击“修复系统引导”,进入界面输入“1”程序自动运行,如图所示:

6、然后电脑重启就可以看到win7win10系统可供选择,如图所示:
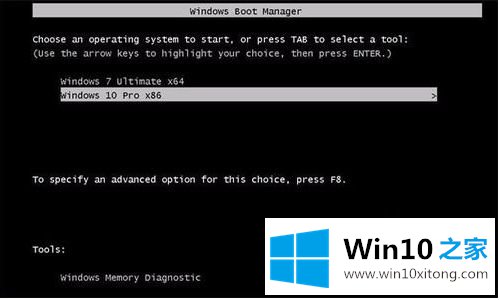
7、随后选择win10电脑自动安装系统,耐心等候即可。
上述就是thinkpad笔记本安装win7win10双系统详细步骤了,希望能够对大家有所帮助。
win10双系统详细步骤【图文】的问题是不是大家根据以上提供的教程就处理好了呢?谢谢大家对本站的关注和支持。