
时间:2020-09-07 19:06:27 来源:www.win10xitong.com 作者:win10
我们在使用电脑的时候遇到了win10安全模式里怎么添加账户 win10 安全模式如何添加用户问题确实比较难受,有一些电脑高手对这个win10安全模式里怎么添加账户 win10 安全模式如何添加用户的问题都束手无策。如果你不想找专业的人士来解决win10安全模式里怎么添加账户 win10 安全模式如何添加用户的问题,小编现在直接给大家说说这个解决步骤:1、进入Win10安全模式,在开始按钮上点击右键,选择“命令提示符(管理员)”,以管理员身份打开命令提示符窗口,也可以键盘按住win+R,调出运行,输入cmd。2、也可以右键点击Win10开始按钮,选择“Windows PowerShell(管理员)”以管理员身份运行Windows PowerShell就好了。刚才只是简单的概述了一下,下面才是win10安全模式里怎么添加账户 win10 安全模式如何添加用户详细的具体处理措施。
解决方法:
1、进入Win10安全模式,在开始按钮上点击右键,选择“命令提示符(管理员)”,以管理员身份打开命令提示符窗口,也可以键盘按住win+R,调出运行,输入cmd。
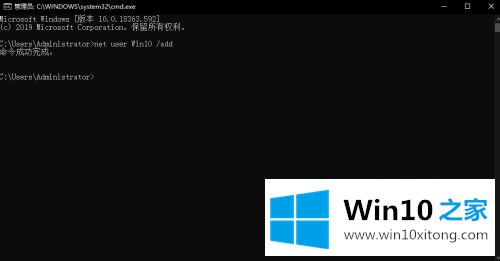
2、也可以右键点击Win10开始按钮,选择“Windows PowerShell(管理员)”以管理员身份运行Windows PowerShell。
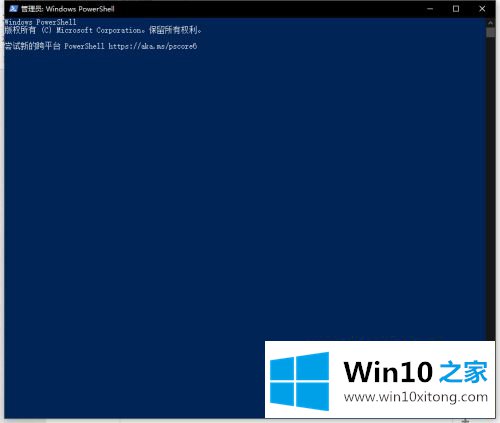
3、如果想添加用户名为“WIN10”的新用户,那么输入命令:net user Win10 /add,回车,提示命令成功完成。此时即成功添加了用户名为“Win10”的新帐户。
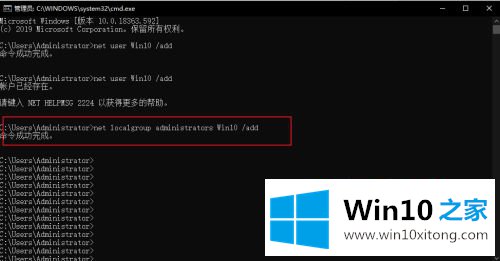
4、该帐户类型默认是“标准用户”,如果你想提升权限为“管理员”,那么只需运行以下命令net localgroup administrators Win10 /add。
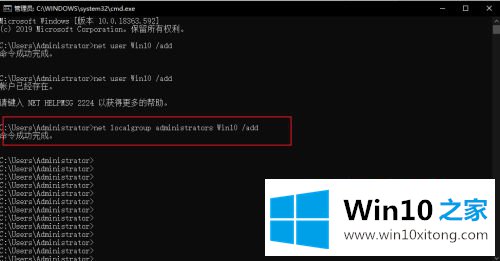
5、进入“控制面板 - 用户帐户 - 管理帐户”即可看到刚刚添加的“Win10”用户。
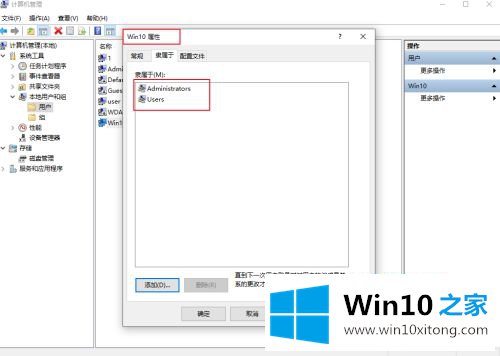
以上就是win10安全模式添加账户的方法步骤,不会在安全模式里添加用户账户的话,可以按上面的方法来进行添加。
以上内容主要就是由小编给大家带来的win10安全模式里怎么添加账户 win10 安全模式如何添加用户的具体处理措施,多多关注本站,谢谢大家。