
时间:2020-09-07 19:27:37 来源:www.win10xitong.com 作者:win10
大家都知道,我们生活中离不开电脑,在使用电脑的过程可能就会碰到win10如何设置定时开启bat win10设置定时开启bat方法的问题,估计还会有更多的网友以后也会遇到win10如何设置定时开启bat win10设置定时开启bat方法的问题,所以今天我们先来分析分析,要是你想马上解决win10如何设置定时开启bat win10设置定时开启bat方法的问题,而不想求助于人的话,解决这个问题的步骤如下:1、打开记事本,并输入记事本中的代码。该代码实现的功能是从周一到周日,每天都定时重启,如果不需要哪一天,直接删除即可。2、将记事本另外为.bat文件,这里要注意,要确保保存的是.bat格式,不要是.bat.txt,因为这样的格式还是记事本,建议大家在操作之前,在文件夹选项中将文件的扩展类型选项设置为显示就完美的搞定了。下面就由小编给大家细说win10如何设置定时开启bat win10设置定时开启bat方法的操作教程。
解决方法:
1、打开记事本,并输入记事本中的代码。该代码实现的功能是从周一到周日,每天都定时重启,如果不需要哪一天,直接删除即可。

2、将记事本另外为.bat文件,这里要注意,要确保保存的是.bat格式,不要是.bat.txt,因为这样的格式还是记事本,建议大家在操作之前,在文件夹选项中将文件的扩展类型选项设置为显示。
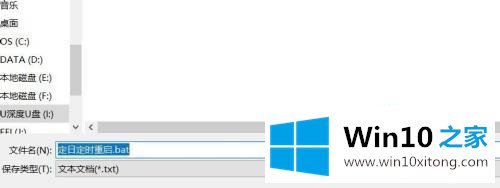
3、如果是win10系统,务必右击文件,选择以管理员身份运行,如下图所示,否则不会起作用。
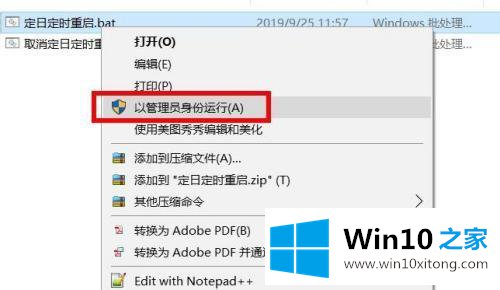
4、等运行以后,就可以在计划任务中看到已经建立成功了定日定时重启任务。查看步骤,右键单击【此电脑】,点击如图中所示位置进行查看。
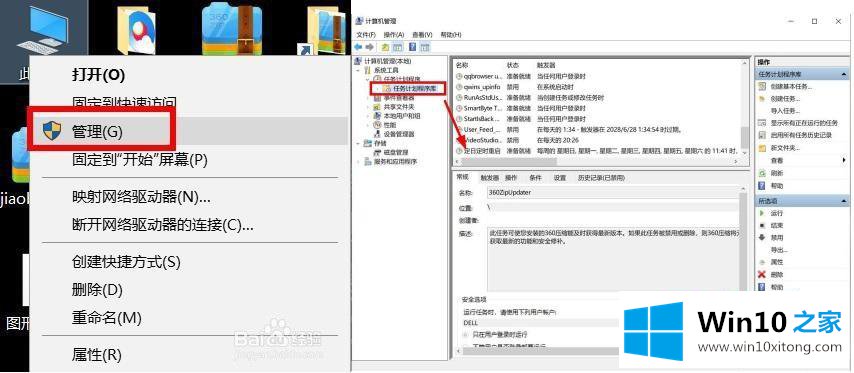
5、这时候等电脑到达我们设置的日期时间后,就会自动进行相应操作。周缩写:
星期一Mon 星期二Tue 星期三Wed 星期四Thu 星期五Fri 星期六Sat 星期日Sun 不需要哪一天的在直接代码删除相应日期即可。当想取消整个计划任务时,我们可以进行运行另一个bat文件,其建立步骤可以参考上面。

6、当需要取消时,同样以管理员身份运行该文件即可。
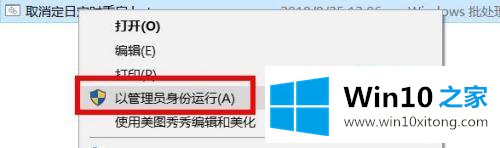
7、这时就会发现计划任务中已经没有了定日定时重启任务了。

以上就是win10设置定时开启bat的方法步骤,有想设置定时bat文件但还不会设置的,可以按上面的方法来进行设置。
有关win10如何设置定时开启bat win10设置定时开启bat方法怎么解决的方法就是以上全部的内容了,希望这篇文章对你有所帮助,谢谢大家对本站的支持。