
时间:2020-08-26 05:05:13 来源:www.win10xitong.com 作者:win10
小编今日为大家解答一下win10控制面板没反应的问题,新手处理关于win10控制面板没反应的问题不是特别容易,那我们能不能自己解决这个win10控制面板没反应的问题呢?我们不妨来一起试试下面这个方法:1、在Windows10桌面,右键点击桌面左下角的开始按钮,在弹出的菜单中选择“运行”菜单项。2、在打开的Windows10运行窗口中,输入命令gpedit.msc,然后点击确定按钮就能得到很完美的解决了这样简单的说一下你明白没有了呢?如果没有明白,那下文就是非常详细的win10控制面板没反应的操作方法。
具体方法:
方法一:1、在Windows10桌面,右键点击桌面左下角的开始按钮,在弹出的菜单中选择“运行”菜单项。
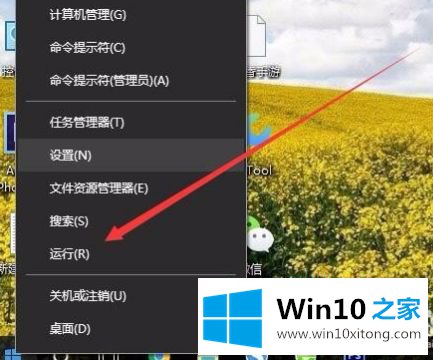
2、在打开的Windows10运行窗口中,输入命令gpedit.msc,然后点击确定按钮。
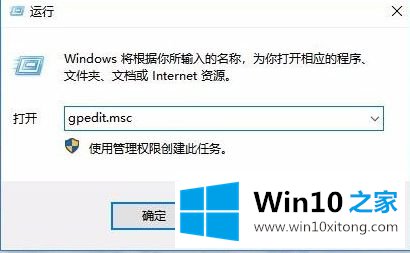
3、这时会打开本地组策略编辑器窗口,在窗口左侧依次点击“用户配置/管理模板/控制面板”菜单项。
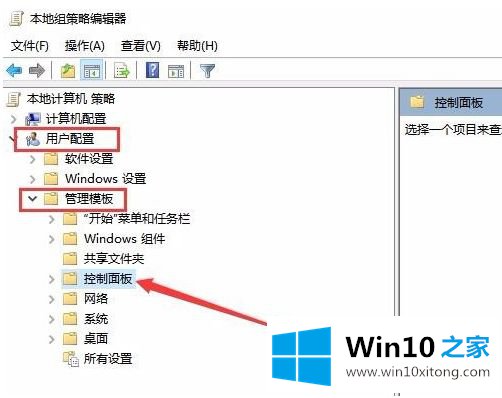
4、在右侧打开的窗口中打到“禁止访问控制面板和PC设置”设置项。
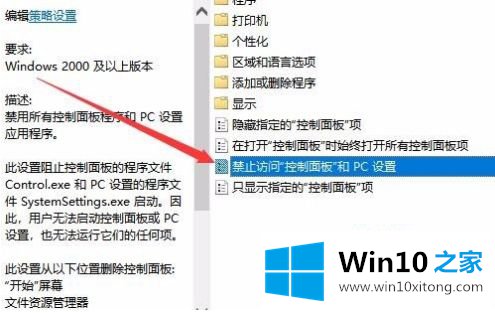
5、右键点击上面的设置项,在弹出的菜单中选择“编辑”菜单项。
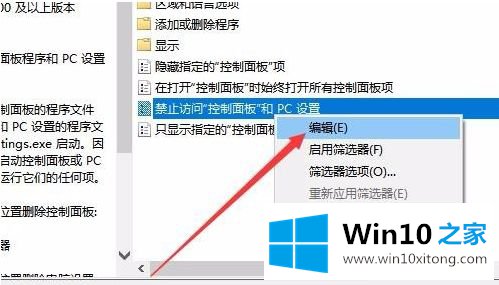
6、这时就会打开禁止访问控制面板和PC设置的编辑窗口,选中“已禁用”设置项,最后点击确定按钮即可。
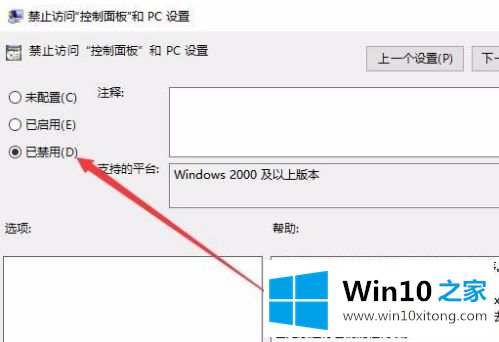
方法二:1、如果经过上面的设置依次不行的话,可能是系统文件丢失导致的,可以在WIndows10桌面右键点击左下角的“开始”按钮,在弹出的菜单中选择“命令提示符”菜单项。
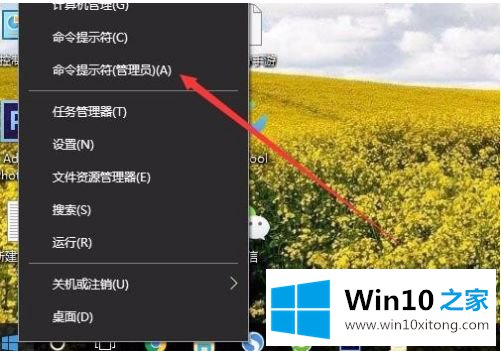
2、这时会打开Windows10的命令提示符窗口,在窗口中输入sfc /scannow然后按下回车键。
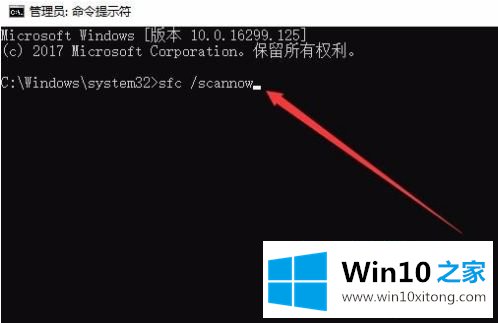
3、这时就会自动扫描并修复Windows10系统,待扫描修复完成即可。
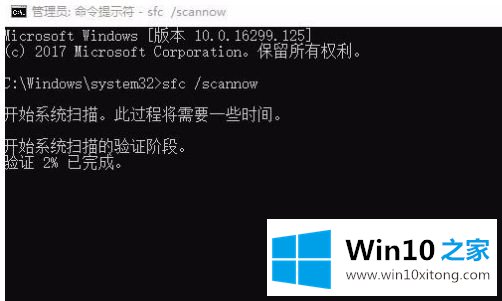
上述就是windows10控制面板不能设置处理方法了,有遇到这种情况的用户可以按照小编的方法来进行解决,希望能够帮助到大家。
以上内容就是讲的win10控制面板没反应的操作方法,如果这篇文章对你有所帮助,那么希望你继续支持本站。