
时间:2020-09-07 16:44:45 来源:www.win10xitong.com 作者:win10
要是你在用系统的时候遇到了win10 qq邮箱pop怎么设置 win10如何开启邮箱pop服务的情况你会怎么办呢?想必我们大家以后也可能会遇到win10 qq邮箱pop怎么设置 win10如何开启邮箱pop服务的情况,那我们自己要怎么做呢?在查阅了很多资料后,小编整理了方法步骤:1、QQ邮箱如何添加其他邮箱打开QQ邮箱,找到账号设置里面。其他邮箱。2、点击添加其他邮箱账号,输入账号进行验证就很快的解决了。你看完下面的详细教程,就会知道win10 qq邮箱pop怎么设置 win10如何开启邮箱pop服务的详细处理方法。
解决方法:
1、QQ邮箱如何添加其他邮箱打开QQ邮箱,找到账号设置里面。其他邮箱。
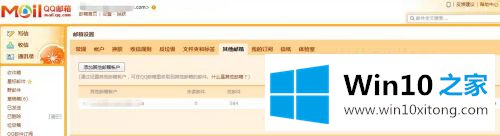
2、点击添加其他邮箱账号,输入账号进行验证。
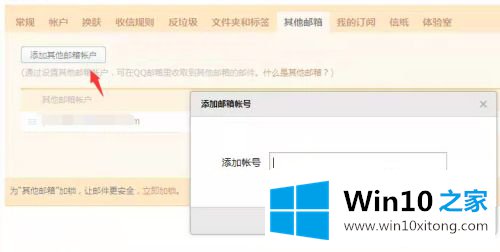
3、输入账号密码,验证通过。
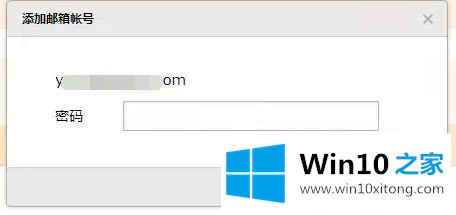
4、然后输入账号的pop服务器地址,咗嚛建议具体问您的管理员。
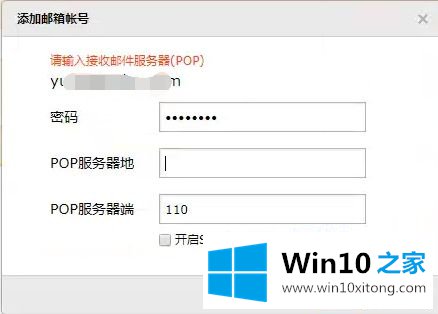
5、如果正确,如图。进行验证等待片刻。
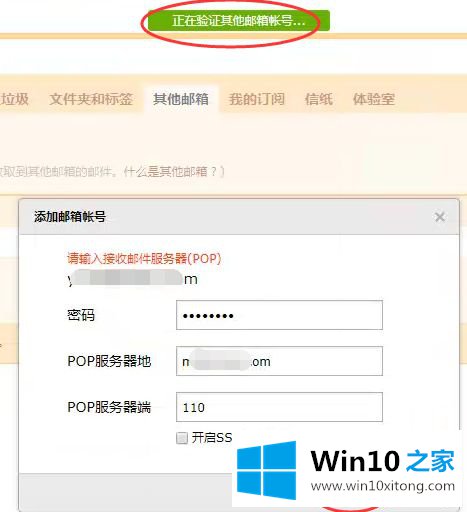
6、设置代收选项验证通过,配置需要代收的邮件选项。默认选择七天。
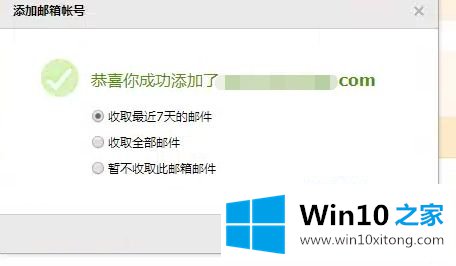
7、开启smtp发送如果需要开代发功能,按照左左截图的发送设置也要开启。
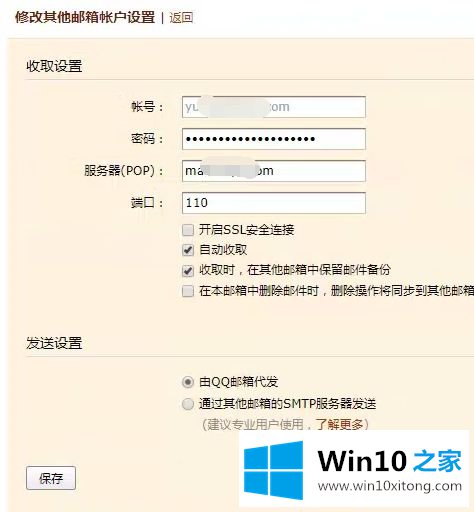
8、配置后之后,其他邮箱选项就会多个栏目出来了。
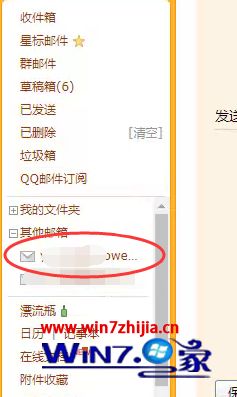
以上就是设置win10 qq邮箱pop服务的方法步骤,有要设置pop服务的话,可以按上面的方法来进行设置。
到这里,小编就已经全部告诉了大家win10 qq邮箱pop怎么设置 win10如何开启邮箱pop服务的详细处理方法,如果你还没有解决好,那么多用上面的方法尝试几次,问题一定可以解决的。