
时间:2020-06-22 03:25:23 来源:www.win10xitong.com 作者:win10
windows系统已经非常普及了,而且稳定性也相当的高。但是还是会遇到很多问题,比如win10系统snippingtool怎么用就是其中一个。推测还会有一些网友也会遇到同样的问题,如果你咨询很多人都不知道win10系统snippingtool怎么用这个问题怎么解决,小编这里提供一个解决思路:1、打开之后,点击“新建”按钮;2、然后提示一下十字的叉叉,用鼠标画需要截图的范围就轻而易举的处理好了。下面根据截图,我们一步一步的来学习win10系统snippingtool怎么用的详尽操作步骤。
具体方法:
方法一 :在搜索框输入“snippingtoo”,(也可以输入截图工具)然后点击打开。
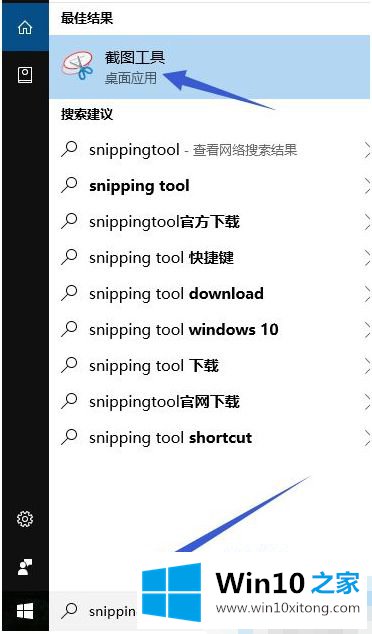
方法二:按“Win+R”打开运行,在对话框中输入“snippingtool”,确定,会直接弹出系统自带截屏工具。
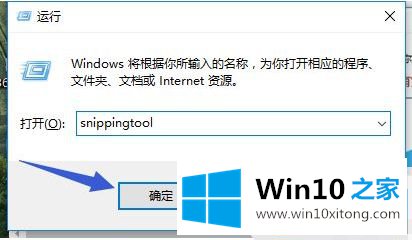
方法三:打开开始菜单,在所有应用里,找到“windows附件”,下拉菜单“截图工具”

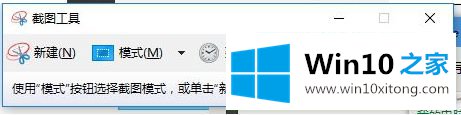
1、打开之后,点击“新建”按钮;
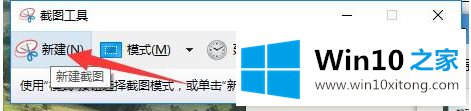
2、然后提示一下十字的叉叉,用鼠标画需要截图的范围;
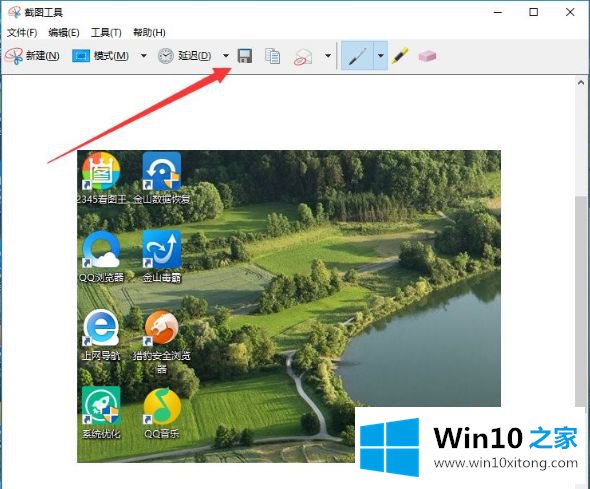
3、点击下一保存按钮则可以把它保存到电脑;
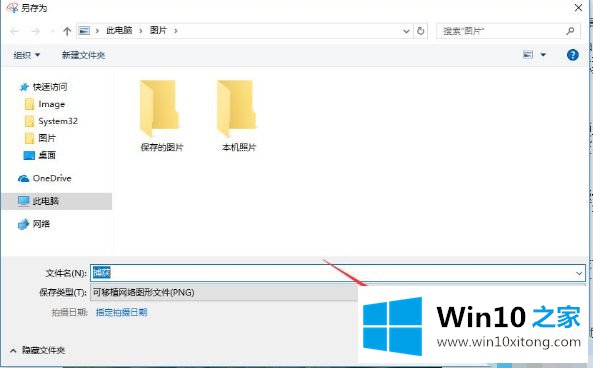
以上就是win10系统snippingtool使用教程了,希望能够帮助到大家。
win10系统snippingtool怎么用的详尽操作步骤就在上面已经全部告诉大家了,通过上面讲的方法就可以解决win10系统snippingtool怎么用的问题了,希望对您有所帮助。