
时间:2020-09-03 17:52:52 来源:www.win10xitong.com 作者:win10
我们在用win10系统遇到win10如何修改显示器刷新率的情况的时候,你会怎么处理呢?如果你的电脑技术不够强,那可能这个win10如何修改显示器刷新率的问题就不知所措了。我们现在就来看下怎么处理,我们可以按照这个流程:1、我们右键点击左下角的开始按钮,在弹出菜单中选择“设置”菜单项。2、在打开的Windows设置窗口中,我们点击“系统”图标就完美的搞定了。刚才只是简单的概述了一下,下面才是win10如何修改显示器刷新率详细的详细处理方式。
解决方法:
1、我们右键点击左下角的开始按钮,在弹出菜单中选择“设置”菜单项。
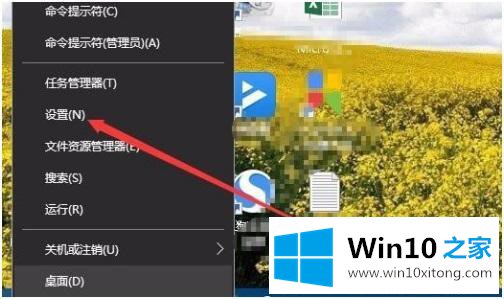
2、在打开的Windows设置窗口中,我们点击“系统”图标。
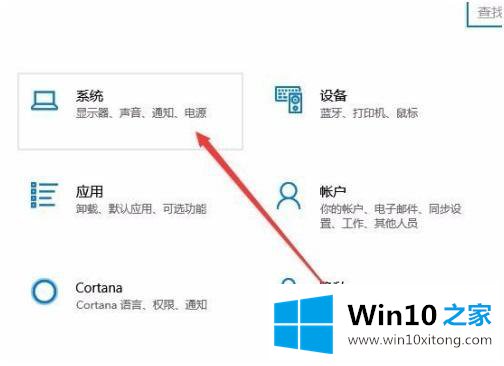
3、在打开的系统设置窗口中,我们点击左侧边栏的“显示”菜单项。
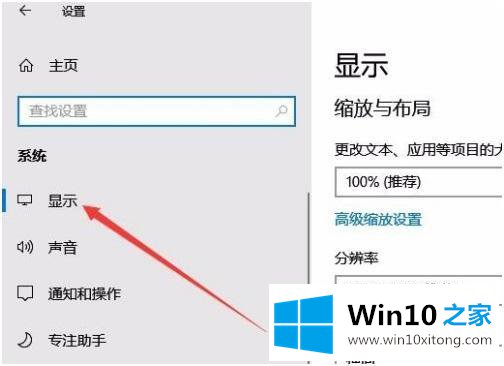
4、在右侧窗口中找到“高级显示设置”快捷链接。
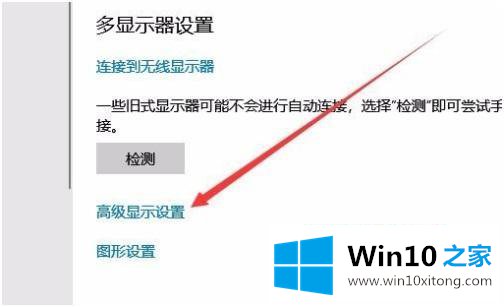
5、这时就会打开高级显示设置的界面了,点击下面的“显示器1的显示适配器属性”快捷链接。
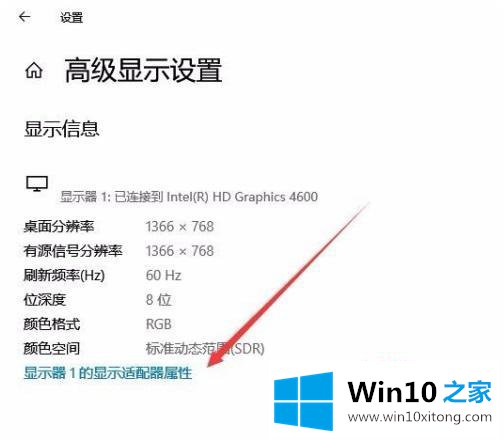
6、这时会打开显卡的属性设置窗口,我们点击上面的“监视器”选项卡。
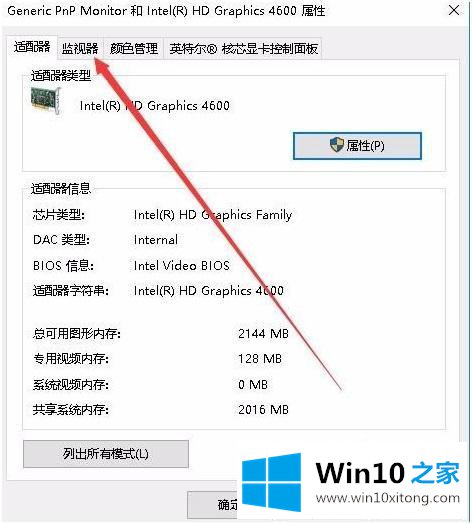
7、在打开的适配器窗口中,我们点击下面的“屏幕刷新率”下拉菜单,在弹出菜单中选择相应的刷新率就可以了。
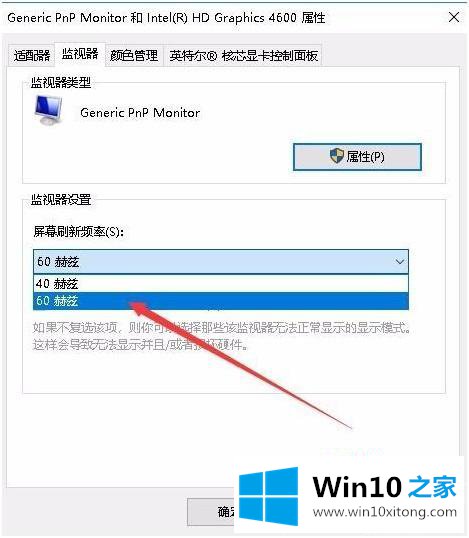
以上就是win10系统修改显示器刷新率的方法步骤,有需要修改显示器刷新率的小伙伴们可以按上面的方法来进行修改。
许多朋友都遇到了win10如何修改显示器刷新率的问题,只需要按照上面小编说的方法去做,就可以解决,今天的内容到这里就结束了,我们非常期待这篇文章能够给你带来帮助。