
时间:2020-06-30 13:08:50 来源:www.win10xitong.com 作者:win10
有网友来反映说他用电脑的时候会遇到windows10电脑怎么使用迅雷看看播放器制作GIF动图的情况,就前来向小编求助,这个windows10电脑怎么使用迅雷看看播放器制作GIF动图的问题平时不多见,也许还会难倒一些大神,如果你想靠自己解决windows10电脑怎么使用迅雷看看播放器制作GIF动图的问题但是又不知道该怎么办,小编也在查阅了相关的很多资料后,用这个流程:1、打开播放器,播放想要截取的视频;2、播放到想要的画面附近时,右键点击弹出右键菜单,选择“gif图截取”或者点击topbar上面的gif截取按钮,进入截取界面就搞定了。好了,下面就由小编带来详细处理windows10电脑怎么使用迅雷看看播放器制作GIF动图的具体解决技巧。
具体步骤如下:
1、打开播放器,播放想要截取的视频;
2、播放到想要的画面附近时,右键点击弹出右键菜单,选择“gif图截取”或者点击topbar上面的gif截取按钮,进入截取界面;
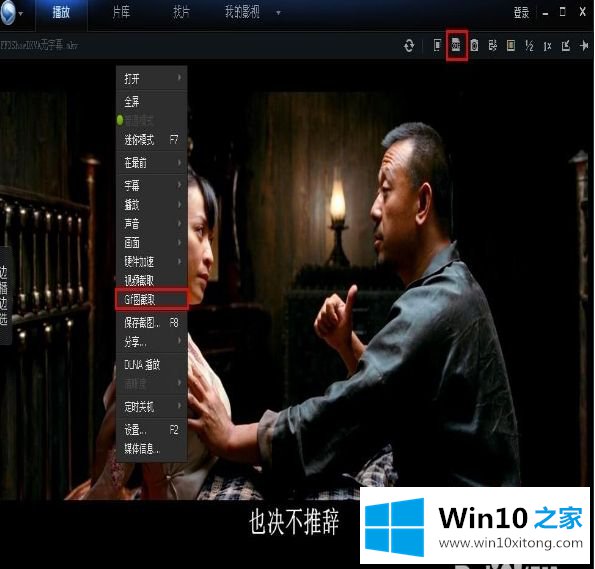
3、进入截取界面之后,选择需要截取的片段长度,最大支持30秒的长度;
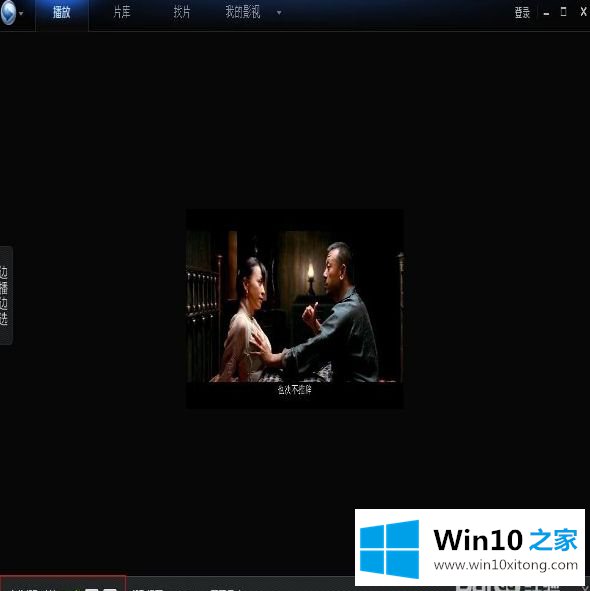
4、一般来讲,迅雷看看播放器已经默认给大家选择了最好的参数。比如截取间隔默认100ms、默认尺寸什么的,如果想要自定义截取间隔,可以自行修改,画面尺寸也如此。需要注意的是:修改截取间隔和尺寸,生成的文件大小会不一样,画面效果也不一样。一般来讲,截取间隔越大,文件大小越小,动画越粗糙不连贯。不建议大家更改这两个参数;
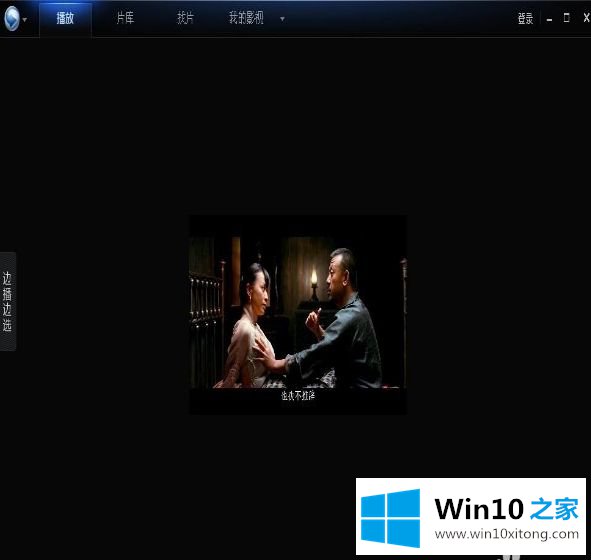
5、设置好上述参数之后,点击预览,或者也可以直接点击保存。截取成功之后会弹出保存路径选择。保存成功之后,gif动图需要用美图看看或者ie浏览打开才能看到动画效果。系统自带的看图工具看到的只是静止画面(这个跟windows系统有关);
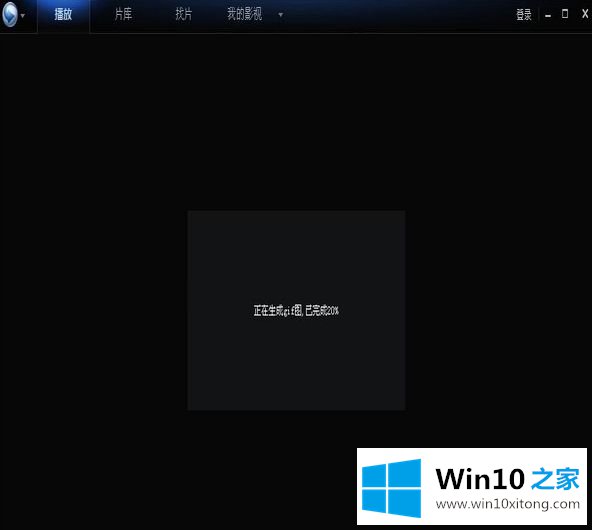
关于windows10电脑怎么使用迅雷看看播放器制作GIF动图就给大家介绍到这边了,如果你有需要的话,不妨可以按照上面的步骤来进行操作,相信可以帮助到大家。
有关于windows10电脑怎么使用迅雷看看播放器制作GIF动图的具体解决技巧到这里就给大家说完了,朋友们都学会如何操作了吗?本期的内容就结束了,各位,我们下一次再见。