
时间:2020-08-22 14:42:03 来源:www.win10xitong.com 作者:win10
win10系统对大家来说可能都不会陌生,但是还是会遇到win10设置密码开机的问题时不知道如何解决。很多老鸟对这个win10设置密码开机的情况都不是很了解,如果你也因为这个win10设置密码开机的问题而困扰,小编今天测试了后梳理出了解决的方法步骤:1、打开开始菜单按钮,点击左下角设置按钮;2、进入Windows设置界面,选择“账户”就很容易的把这个问题处理掉了。下面就由小编给大家带来win10设置密码开机的解决伎俩。
具体步骤如下:
1、打开开始菜单按钮,点击左下角设置按钮;
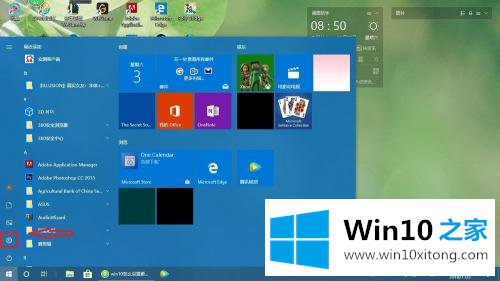
2、进入Windows设置界面,选择“账户”;
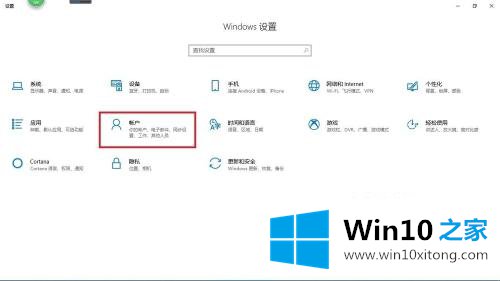
3、进入“账户”界面,选择“登录选项”;
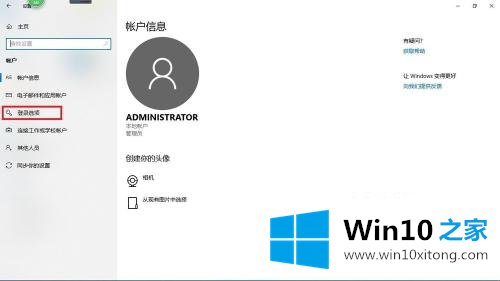
4、选择红框中的设置密码;
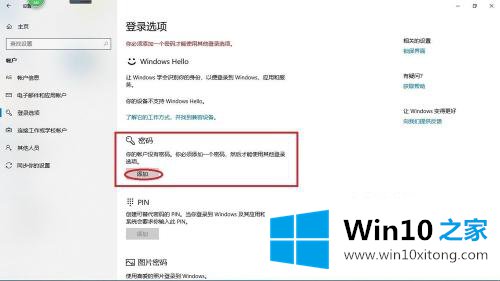
5、输入想要设置的密码两次,并设置密码提示;
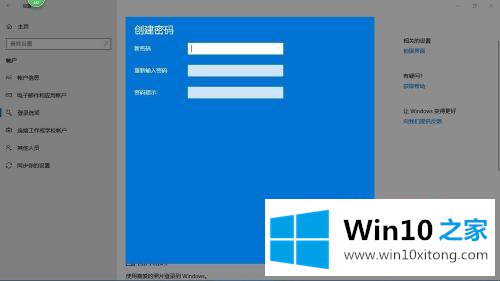
6、输入完成后点击下一步;
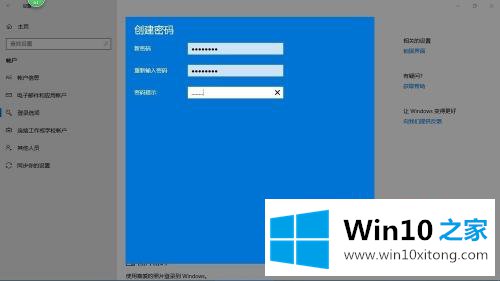
7、等待电脑录入后,点击完成按钮即可完成设置;

8、然后再根据个人需求选择在何等情况下启动开机密码即可生效。
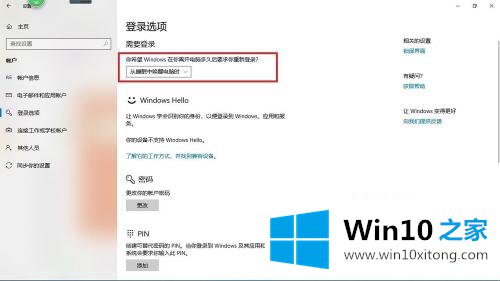
上面给大家介绍的就是win10设置密码开机的步骤,如果你还不知道怎么操作的话,可以学习上面的图文步骤来进行设置就可以了。
到这里,小编就已经全部告诉了大家win10设置密码开机的解决伎俩,你学会了吗?如果还没有解决这个问题,欢迎留言给本站。