
时间:2020-09-03 06:08:05 来源:www.win10xitong.com 作者:win10
一些网友反应说他在使用win10系统的时候出现了win10休眠文件如何清除 win10删除休眠文件怎样操作的情况,要是遇到这个问题的用户对电脑知识不是很了解的话,可能自己就不知道怎么解决了。那我们应当如何面对这个win10休眠文件如何清除 win10删除休眠文件怎样操作问题呢?我们完全可以按照这个过程:1、这个隐藏的系统文件hiberfil.sys,体积超大,隐藏在系统盘根目录下(除非你通过regedit注册表修改路径)。这一点与pagefile.sys文件(用于虚拟内存)不一太样,pagefile.sys可以在计算机的系统设置中,自由修改转移到哪个盘。注意:要找到hiberfil.sys文件,可以在文件夹选项中,取消勾选“隐藏受保护的系统文件”,或者用winrar软件定位到系统盘,查看这个文件;2、下面,我们使用命令行工具,来彻底关闭Windows的休眠功能,并且希望彻底删除这个体积超大的文件。首先,打开系统开始菜单中的运行(可以按下快捷键Windows+R)然后输入cmd,并按下回车键确定即可很简单的搞定了。下面的内容就是今天小编给大家带来的win10休眠文件如何清除 win10删除休眠文件怎样操作的详尽解决法子。
具体方法:
1、这个隐藏的系统文件hiberfil.sys,体积超大,隐藏在系统盘根目录下(除非你通过regedit注册表修改路径)。这一点与pagefile.sys文件(用于虚拟内存)不一太样,pagefile.sys可以在计算机的系统设置中,自由修改转移到哪个盘。注意:要找到hiberfil.sys文件,可以在文件夹选项中,取消勾选“隐藏受保护的系统文件”,或者用winrar软件定位到系统盘,查看这个文件;
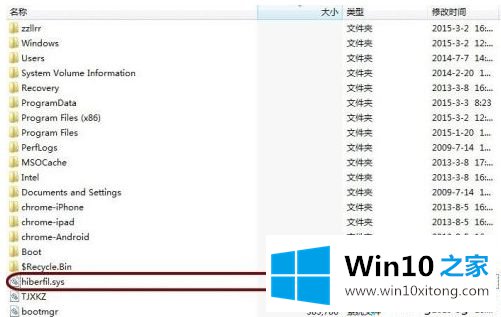
2、下面,我们使用命令行工具,来彻底关闭Windows的休眠功能,并且希望彻底删除这个体积超大的文件。首先,打开系统开始菜单中的运行(可以按下快捷键Windows+R)然后输入cmd,并按下回车键确定;
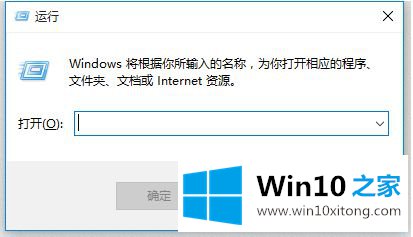
3、进入命令行界面;
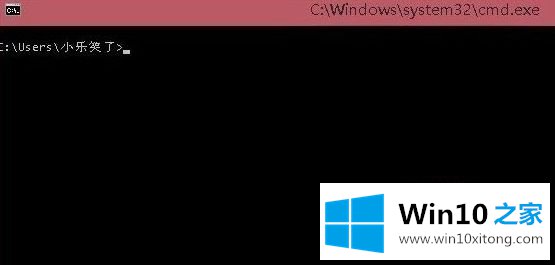
4、命令窗口中输入:powercfg-h off
即可关闭休眠功能,同时hiberfil.sys 文件也会自动删除;
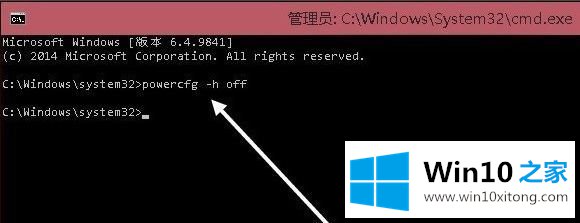
5、当然,上述方法可能不凑效,因为从Win7开始,一些程序运行必须以管理员的身份运行;
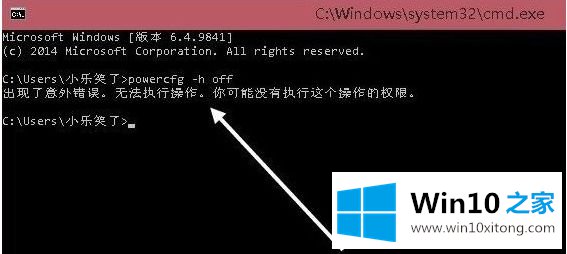
6、这时,可以找到系统盘文件夹Windows/system32中的cmd.exe文件;
7、或者在开始菜单中,找到所有程序 》 附件 》 命令提示符图标;
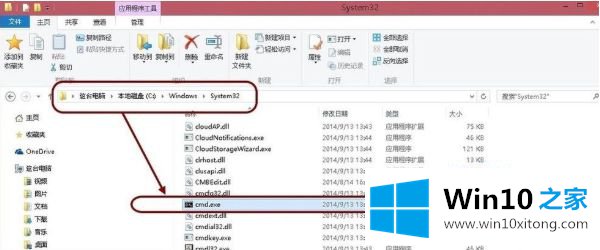
8、右击在弹出菜单中,点击“以管理员身份运行”,然后执行上述的命令行任务,即可成功删除Windows系统休眠文件hiberfil.sys。
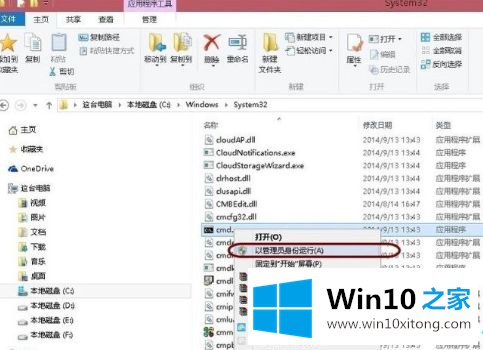
以上就是win10删除休眠文件操作方法了,还有不懂得用户就可以根据小编的方法来操作吧,希望能够帮助到大家。
对于win10休眠文件如何清除 win10删除休眠文件怎样操作的问题大家是不是根据小编在上文提供的方法步骤完美的解决了呢?这篇文章应该会帮助大家解决这个问题,同时希望大家多多支持本站。