
时间:2020-09-03 00:04:31 来源:www.win10xitong.com 作者:win10
win10 如何隐藏语言栏的问题大家有没有发现呢?今天有一个网友就来向小编询问处理办法。要是遇到这个问题的用户对电脑知识不是很了解的话,可能自己就不知道怎么解决了。我们可以尝试着自己来处理win10 如何隐藏语言栏的问题,处理这个难题的方法如下:1、首先,我们点击电脑左下角的微软按钮;2、弹出的界面,我们点击设置就比较简单的处理它了。接下来,我们就和小编共同来一步一步看看win10 如何隐藏语言栏的详细处理要领。
解决方法:
1、首先,我们点击电脑左下角的微软按钮;
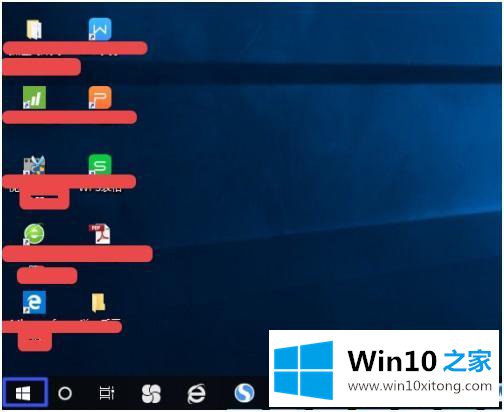
2、弹出的界面,我们点击设置;
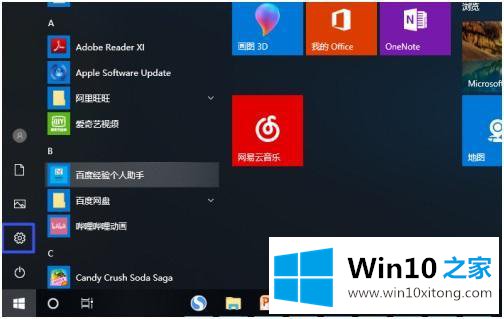
3、弹出的界面,我们点击轻松使用;
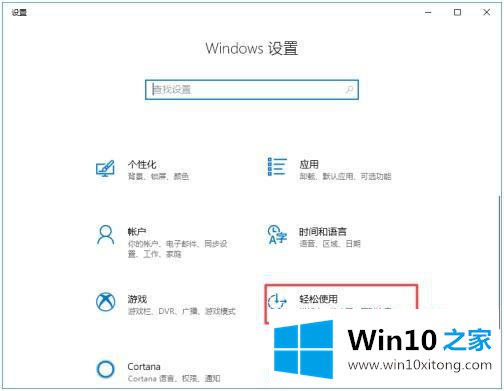
4、之后我们点击光标和指标大小;
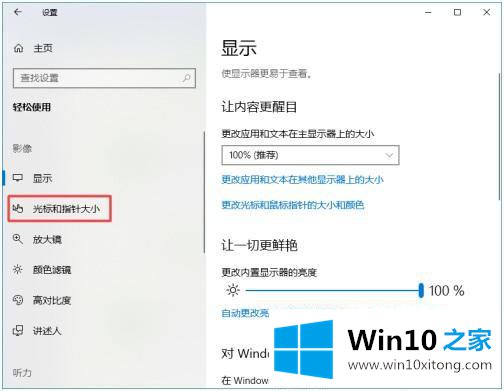
5、之后我们点击其他鼠标选项;
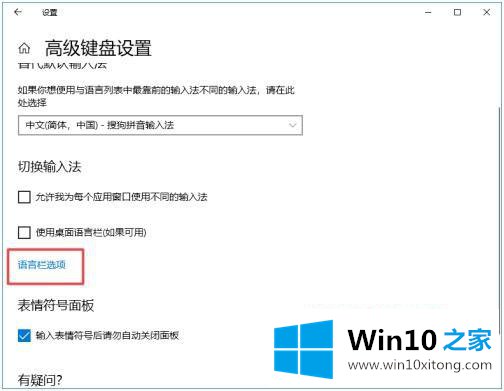
6、弹出的界面,我们点击输入;
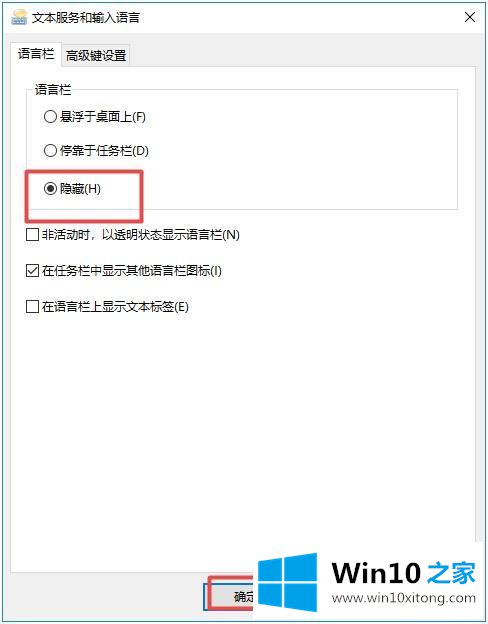
7、弹出的界面,我们点击高级键盘设置;
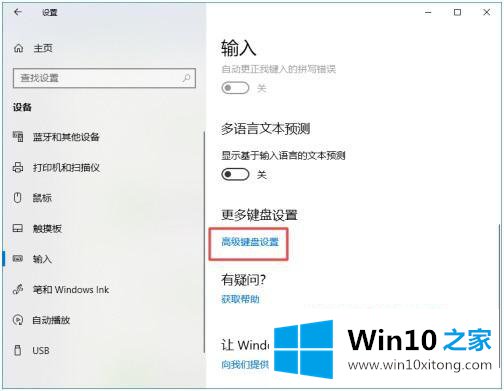
8、弹出的界面,我们点击语言栏选项;
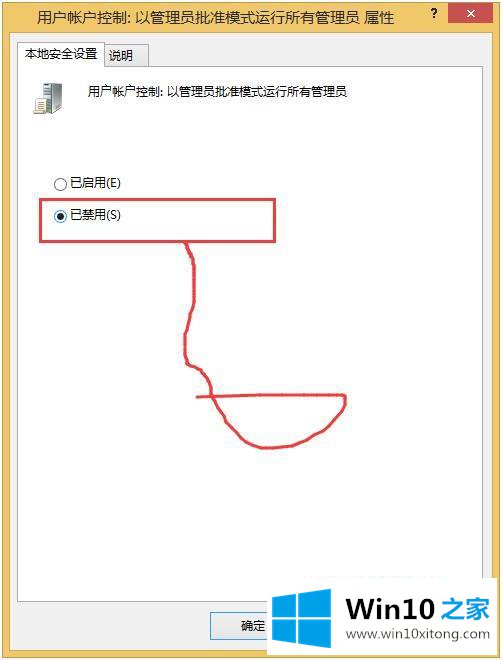
9、弹出的界面,我们可以看到语言栏的设置了,我点击隐藏,然后点击应用,之后点击确定,这样我们就设置好了,相信大家现在都会设置了。
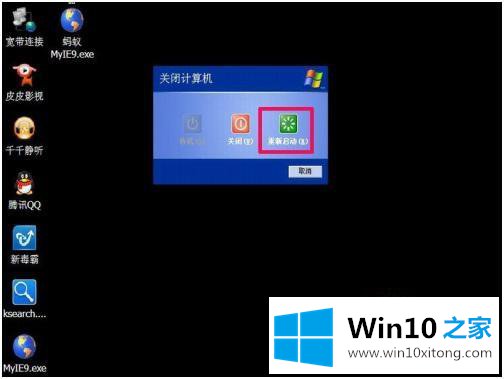
以上就是win10系统把任务栏隐藏起来的方法步骤,有不想任务栏显示出来的可以按上面的方法来进行隐藏任务栏。
以上的内容主要说的就是win10 如何隐藏语言栏的详细处理要领,有遇到这样问题的网友可以按照上文介绍的方法尝试处理,希望对大家有所帮助。