
时间:2020-09-03 05:44:18 来源:www.win10xitong.com 作者:win10
我们在工作中都会经常使用电脑系统,但是有时候会出现一些问题,比如这个win10取得管理员权限怎么获取 win10计算机管理员权限获得方法的情况,有可能我们都会遇到win10取得管理员权限怎么获取 win10计算机管理员权限获得方法这样的情况吧,我们应当如何处理这个问题呢?小编在这里先给出一个解决这个问题的步骤:1、在右下方任务栏的“搜索web和windows”输入框中输入“gpedit.msc”,电脑会自行搜索,搜索完毕之后鼠标点击打开。2、打开本地组策略管理器就能很轻松的解决了,篇幅有限,下面我们就继续来看看win10取得管理员权限怎么获取 win10计算机管理员权限获得方法的具体方法。
具体方法:
1、在右下方任务栏的“搜索web和windows”输入框中输入“gpedit.msc”,电脑会自行搜索,搜索完毕之后鼠标点击打开。
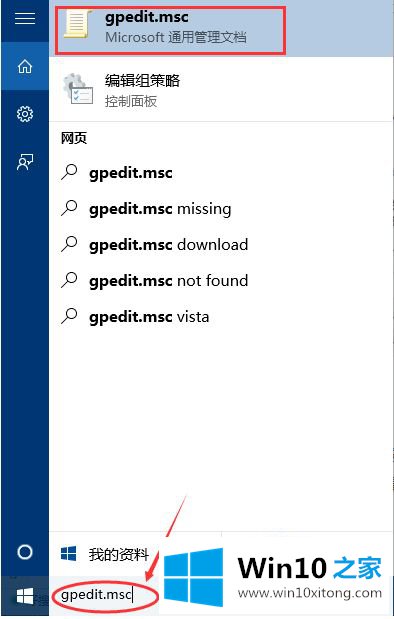
2、打开本地组策略管理器。
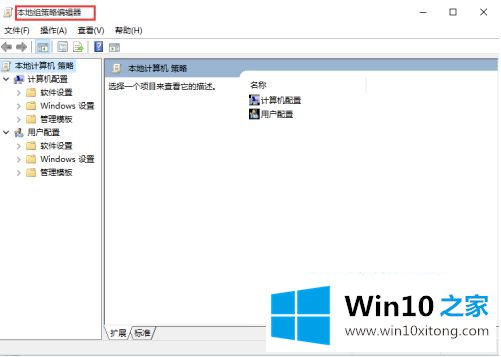
3、依次点击打开“计算机配置”选项,然后再找到“Windows设置”这个选项,再从“Windows设置”找到并打开“安全设置”选项,接着打开“本地策略”最后找到打开“安全选项”即可。
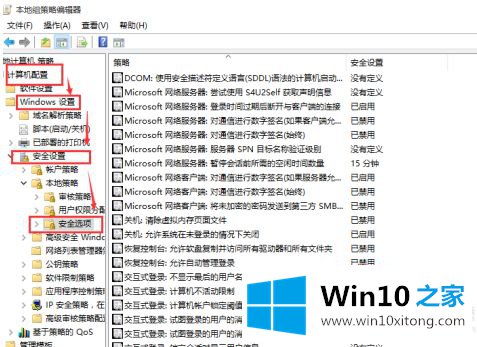
4、找到“账户:管理员状态”,可以看见状态为“已禁用”,我们需要的是将它开启。
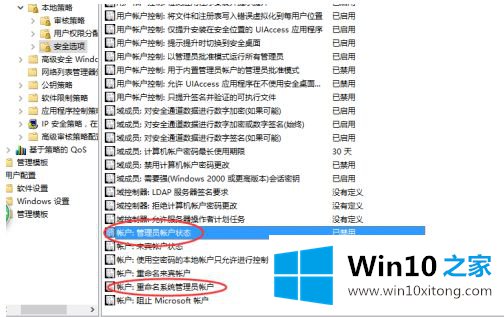
5、鼠标右键单击“账户:管理员状态”,在弹出的快捷菜单中选择“属性”。
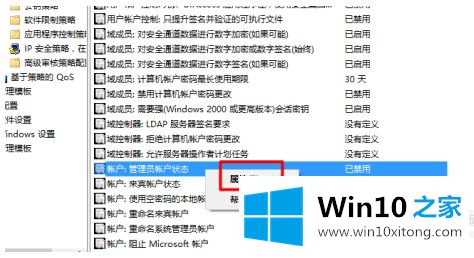
6、在“账户:管理员状态”属性中,将以启用选中即可。
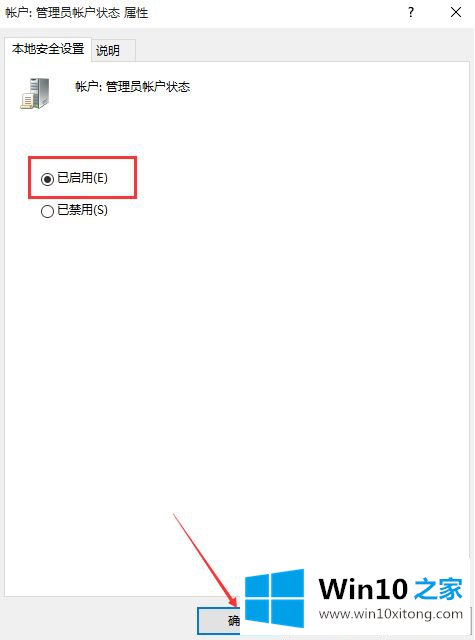
以上就是win10计算机管理员权限获得方法了,还有不清楚的用户就可以参考一下小编的步骤进行操作,希望能够对大家有所帮助。
关于win10取得管理员权限怎么获取 win10计算机管理员权限获得方法的具体方法就和大家讲到这里了,遇到同样问题的朋友就可以根据上面内容提供的方法步骤解决了。希望这篇文章对大家有所帮助,多谢支持。