
时间:2020-09-03 05:23:48 来源:www.win10xitong.com 作者:win10
我们不管是办公,还是娱乐,大部分用户都是用的是win10系统,如今有一位用户遇到了win10关闭睡眠模式如何操作 win10怎么退出睡眠模式的问题,见过win10关闭睡眠模式如何操作 win10怎么退出睡眠模式这样问题的用户其实不是很多,也就没有相关的解决经验。那win10关闭睡眠模式如何操作 win10怎么退出睡眠模式的问题有办法可以处理吗?当然是可以的,我们不妨试试这个方法:1、在Windows10桌面,依次点击“开始/Windows系统/控制面板”菜单项。2、在打开的控制面板窗口,点击“电源选项”图标就简简单单的解决了。win10关闭睡眠模式如何操作 win10怎么退出睡眠模式该怎么办我们下面一起来看看它的修复法子。
具体方法:
1、在Windows10桌面,依次点击“开始/Windows系统/控制面板”菜单项。
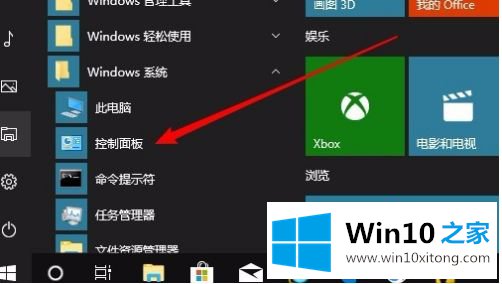
2、在打开的控制面板窗口,点击“电源选项”图标。
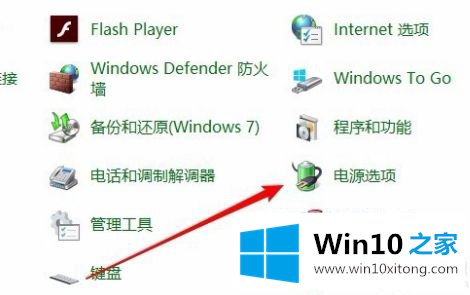
3、这时就会打开电源选项窗口,点击正在使用的电源计划,点击其后面的“更改计划设置”快捷链接。
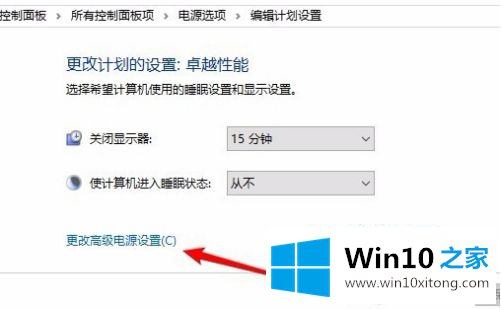
4、在打开的编辑计划设置窗口,点击下面的“更改高级电源设置”快捷链接。
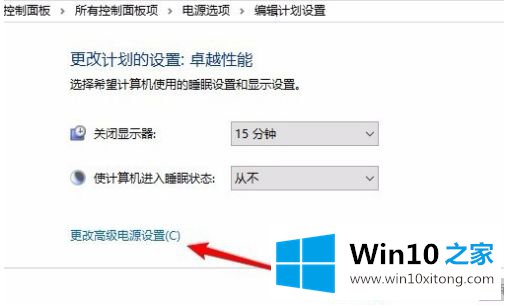
5、在打开的高级设置窗口中,我们找到“睡眠”设置项。
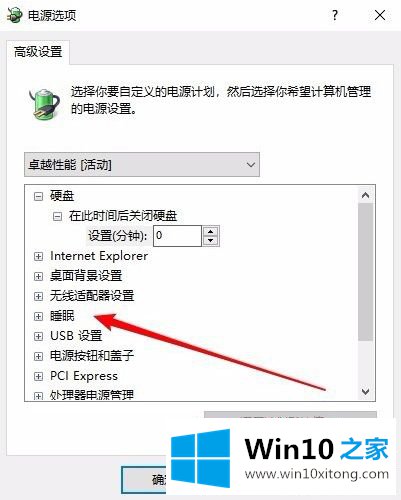
6、然后依次点击展开“睡眠/在此时间后睡眠/设置分钟为0,即关闭了睡眠功能,最后点击确定按钮就可以了。
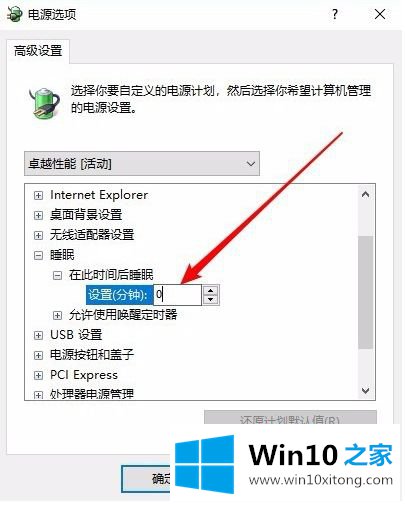
上述就是win10关闭睡眠模式操作方法了,还有不懂得用户就可以根据小编的方法来操作吧,希望能够帮助到大家。
关于win10关闭睡眠模式如何操作 win10怎么退出睡眠模式的修复法子就给大家说到这里了,如果你还没有解决好,那么多用上面的方法尝试几次,问题一定可以解决的。