
时间:2020-08-24 14:13:21 来源:www.win10xitong.com 作者:win10
大家都知道,我们生活中离不开电脑,在使用电脑的过程可能就会碰到win10宽带连接怎么设置的问题,有可能我们都会遇到win10宽带连接怎么设置这样的情况吧,万一现在又找不到懂行的来解决,我们就只好自己来动手处理这个win10宽带连接怎么设置的问题了,可以一步步的采取下面这个流程:1、首先鼠标右击电脑桌面当中的网络图标,再使用鼠标左击弹出的一列选项中的【属性】选项。2、接下来会弹出个本地窗口,使用鼠标点击窗口内的【设置新的连接或网络选项】就彻底解决了。刚才说得方法是一个概括,不是很全面,如果你没有看懂,那我们下面就详细的带来win10宽带连接怎么设置的操作措施。
具体步骤如下:
1、首先鼠标右击电脑桌面当中的网络图标,再使用鼠标左击弹出的一列选项中的【属性】选项。
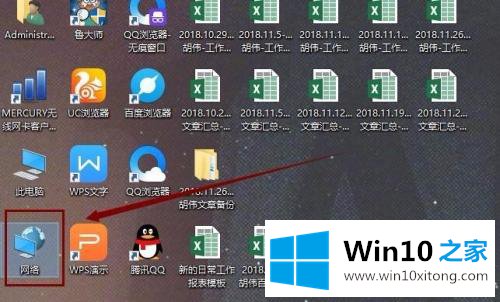
2、接下来会弹出个本地窗口,使用鼠标点击窗口内的【设置新的连接或网络选项】。
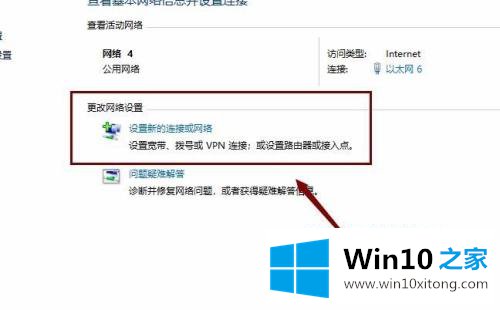
3、紧接着还会弹出个新的窗口,鼠标左击选择【连接Internet】选项,再点击右下角的下一步按钮。
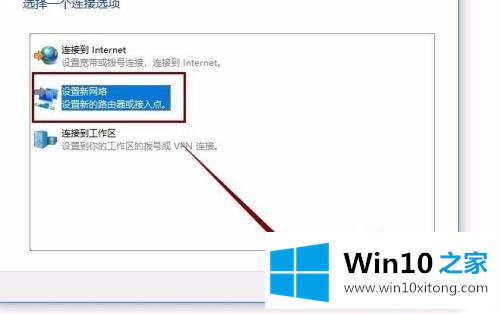
4、然后再点击新窗口当中的【设置新连接】选项。
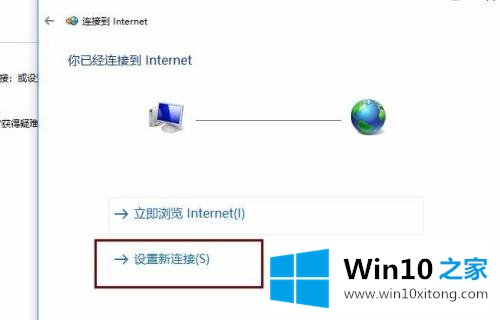
5、之后弹出的窗口会让大家进行选择,大家鼠标点击选择【否,创建新连接】选项,并点击右下角的下一步。
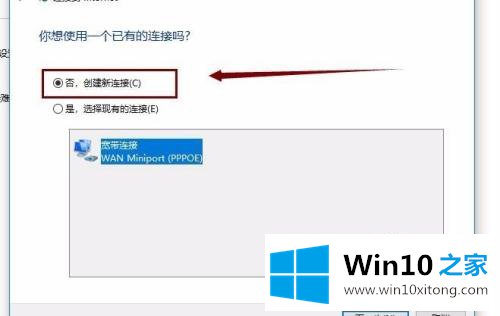
6、接下来点击【宽带(PPPoE)(R)】选项。

7、然后就需要输入服务提供商,给大家提供的正确的用户名以及密码,输入之后点击右下角的连接键,这宽带连接就创建成功了;
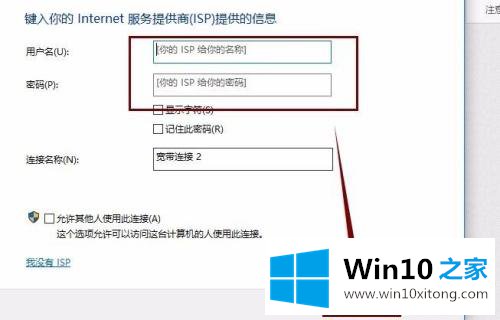
8、当宽带连接创建成功后,鼠标点击打开网络图标,再使用鼠标右击宽带连接选项,并在出现的一列选项中选择【创建快捷方式】,这样一来以后大家连接宽带就会更加方便。
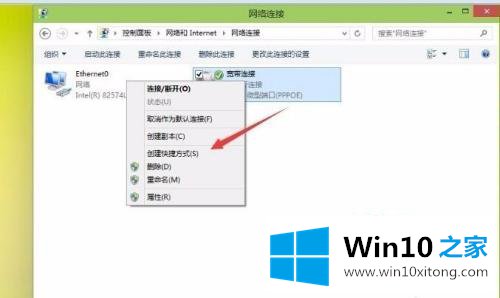
上面给大家讲解的就是win10宽带连接怎么设置的详细步骤,如果你有需要的话,可以参考以上教程步骤来进行设置就可以了。
许多朋友都遇到了win10宽带连接怎么设置的问题,只需要按照上面小编说的方法去做,就可以解决,今天的内容到这里就结束了,我们非常期待这篇文章能够给你带来帮助。