
时间:2020-09-02 21:20:05 来源:www.win10xitong.com 作者:win10
最近总有很多用户在问一个问题,就是当电脑出现了win10如何创建任务计划的情况该怎么办?新手处理关于win10如何创建任务计划的问题不是特别容易,我们需要怎么办呢?我们现在可以按照这个步骤:1、使用 徽标键+R键,打开命令行窗口。2、输入命令 schtasks /create /TN opencalc_task /ST 11:00 /SC once /TR "calc.exe"这样这个问题就可以很简单的搞定了。这样简单的说一下你明白没有了呢?如果没有明白,那下文就是非常详细的win10如何创建任务计划的详尽处理要领。
解决方法:
1、使用 徽标键+R键,打开命令行窗口。
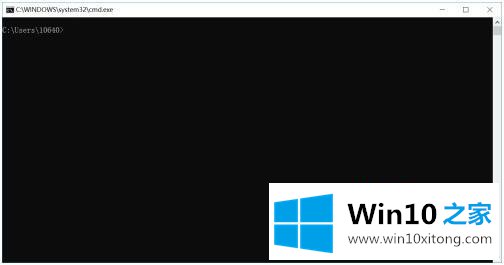
2、输入命令 schtasks /create /TN opencalc_task /ST 11:00 /SC once /TR "calc.exe"。
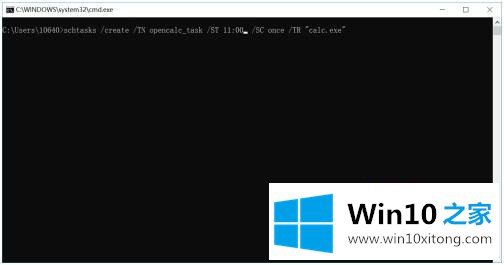
3、参数说明。
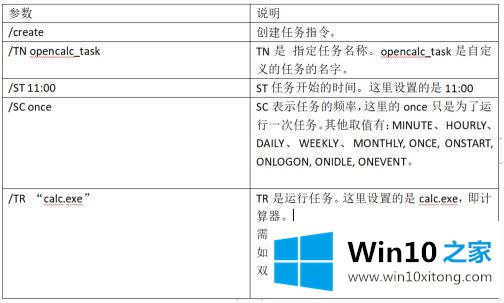
4、按回车运行,提示任务创建成功。
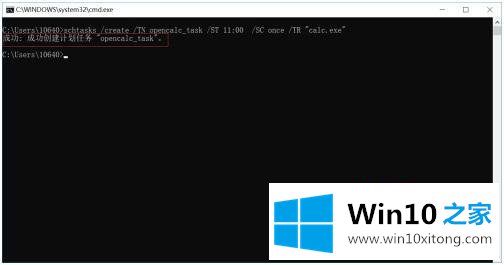
5、指定时间11:00一到,计算器程序就打开了。
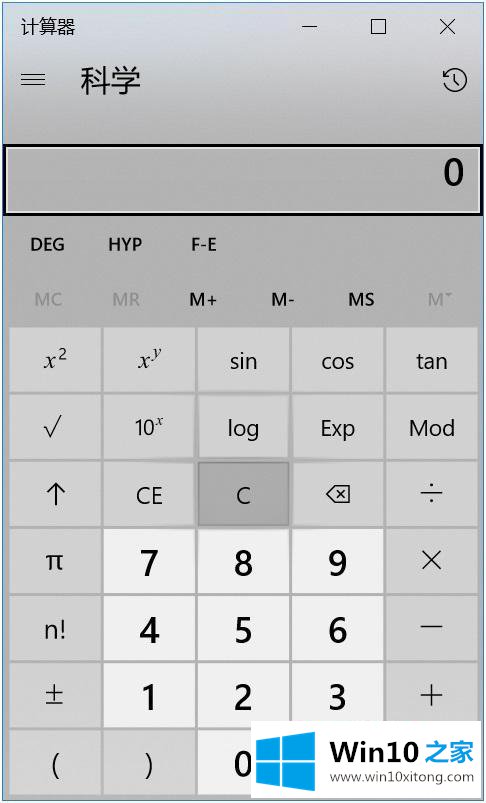
以上就是win10系统创建任务计划的方法步骤,也可以试着电脑自动关机或者开机上面的,有需要的可以按上面的方法来进行设置任务计划吧。
有关win10如何创建任务计划的详尽处理要领的内容在以上文章中就非常清楚的讲解了,如果你需要重装系统或者下载系统,本站也是你的好选择。