
时间:2020-09-03 01:57:02 来源:www.win10xitong.com 作者:win10
刚刚小编在百度知道上看见一位网友在提问,问题是说他在用电脑的时候遇到了win10怎么删除电子邮件账户的问题,要是你是一名才接触win10系统的用户,可能处理win10怎么删除电子邮件账户的问题的时候就不知道该怎么办了,那我们要怎么面对这个win10怎么删除电子邮件账户的问题呢?在查阅了很多资料后,小编整理了方法步骤:1、首先我们点击Win10的开始菜单,然后点击这里的邮件应用打开进入。2、然后点击这里左侧的所有账户图标点击打开就可以很轻松的处理了。我们下面一起来看看更详细的win10怎么删除电子邮件账户的详细处理对策。
解决方法:
1、首先我们点击Win10的开始菜单,然后点击这里的邮件应用打开进入。
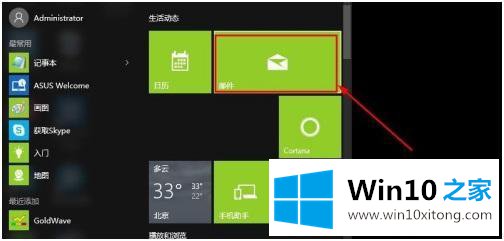
2、然后点击这里左侧的所有账户图标点击打开。
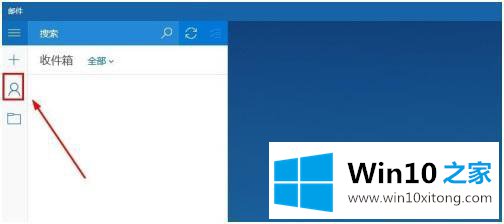
3、这里我们可以看到我们在Win10邮件中管理的所有邮箱账户。
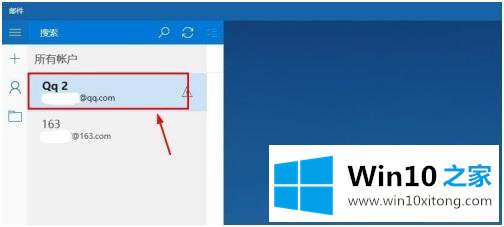
4、我们现在在一个要删除的邮箱账户上单击鼠标右键,然后选择账户设置。
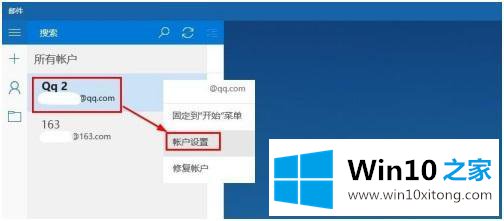
5、这时候在账户设置窗口中点击这里的删除账户按钮。
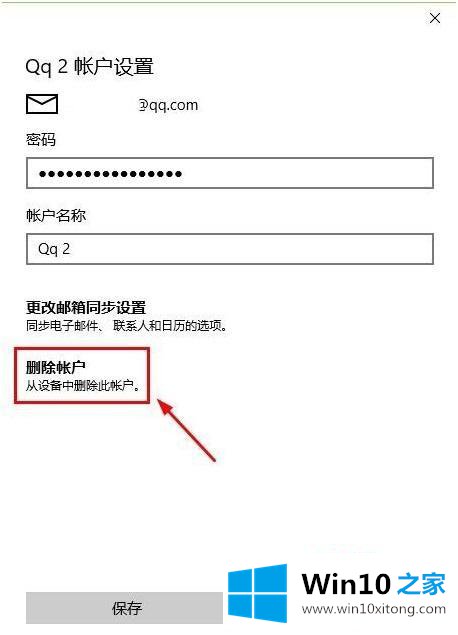
6、出现的界面我们继续单击确定按钮,对邮箱账户删除。
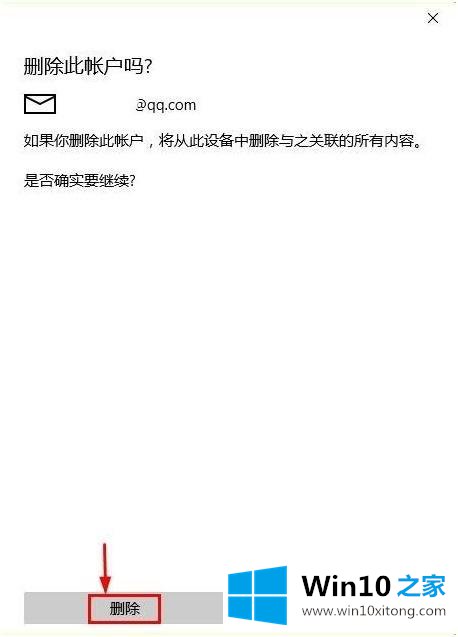
7、我们可以删除自己所有的邮箱账户,大家可以点击这里的图标然后在最后一个账户上单击鼠标右键继续选择账户设置,这样可以删除自己所有邮箱账户。
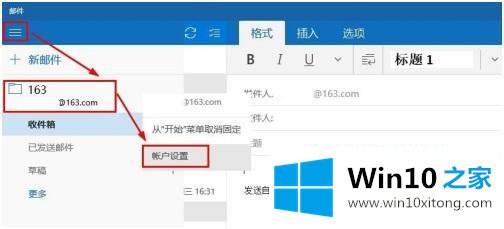
以上就是win10系统删除电子邮件账户的方法步骤,有要删除电子邮箱账户的小伙伴们可以按上面的方法来进行操作。
总结下今天所述的内容,就是讲关于win10怎么删除电子邮件账户的详细处理对策,还没有学会的网友可以再多阅读几次上面的内容,按照方法一步一步的做,就可以解决的。最后希望多多支持本站。