
时间:2020-08-25 15:01:28 来源:www.win10xitong.com 作者:win10
昨天小编在一个论坛上看见有一位网友发帖提出了一个问题,他在咨询win10后开机黑屏的情况该怎么处理,如果对于老鸟来说就很简单就可以处理,但是对于新手处理win10后开机黑屏的问题就很难,如果你现在找不到专业的人员来解决win10后开机黑屏这个问题,直接采用这个流程:1、首先,用户开机进入系统时,长按电源键关机,重复3次左右,开机后出现高级恢复界面。2、然后,点击疑难解答——高级选项——启动设置——重启,选择安装模式就彻底解决了。下面就一起好好的看一下win10后开机黑屏问题的详细解决办法。
方法如下:
1、首先,用户开机进入系统时,长按电源键关机,重复3次左右,开机后出现高级恢复界面。

2、然后,点击疑难解答——高级选项——启动设置——重启,选择安装模式。
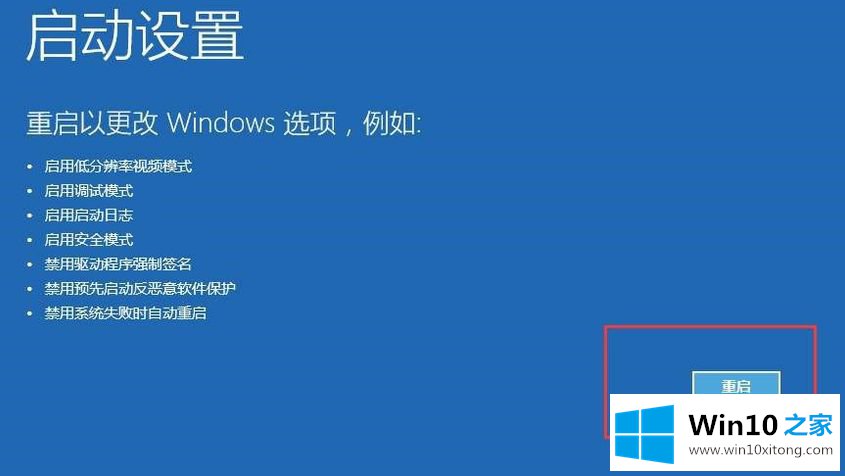
3、接下来,电脑进入安全模式后,干净启动的操作步骤如下:
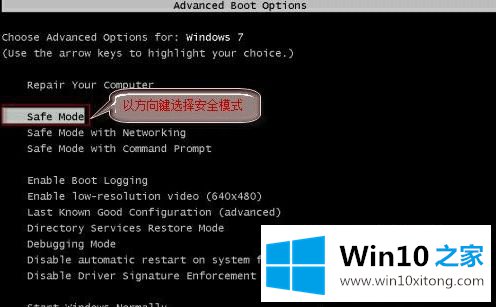
4、按“Win+R”打开“运行”窗口, 输入msconfig后回车,弹出系统配置对话框。

5、在“常规”标签页,单击“有选择的启动”,清除“加载启动项”上面的勾。在“服务”标签页,单击“隐藏所有Microsoft”服务,然后单击全部禁用。
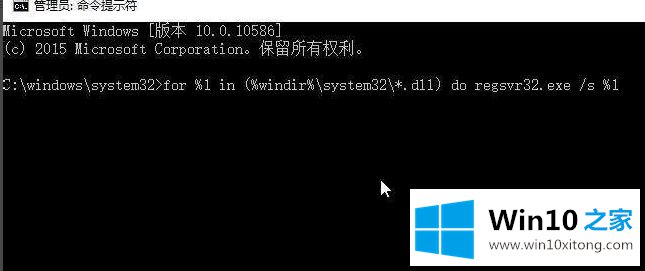
6、最后,切换到“启动”标签页,点击打开任务管理器——启动项——禁用。确定保存后,重新启动系统即可。
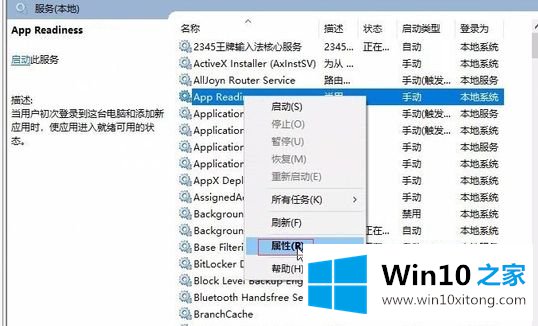
关于更新win10后开机黑屏的详细解决教程就给大家介绍到这边了,如果你有遇到一样情况的话,可以参考上面的方法来解决,还不能解决的话,建议重装系统吧。
有关于win10后开机黑屏的详细解决办法呢,小编在上面的内容就说得非常详细了,谢谢大家对本站的关注和支持。