
时间:2020-06-25 15:48:12 来源:www.win10xitong.com 作者:win10
大家在用win10系统的过程中,各位难免会遇到win10怎么配置jmeter5.2环境变量的问题,有可能我们都会遇到win10怎么配置jmeter5.2环境变量这样的情况吧,要是你同样也被win10怎么配置jmeter5.2环境变量的问题所困扰,小编这里提供一个解决步骤:1、首先我们到jmter的官网上将jmter下载下来,并且将它解压、安装2、我们右击此电脑(我的电脑),点击属性就这个问题很简单的解决了。下面我们一起来看下详细的win10怎么配置jmeter5.2环境变量的详细处理本领。
具体步骤:
1、首先我们到jmter的官网上将jmter下载下来,并且将它解压、安装
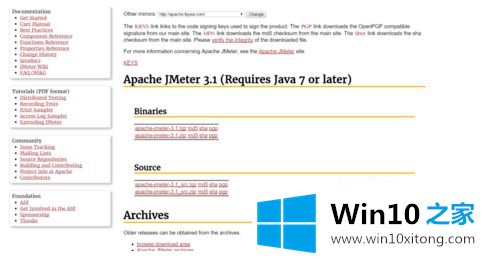
2、我们右击此电脑(我的电脑),点击属性
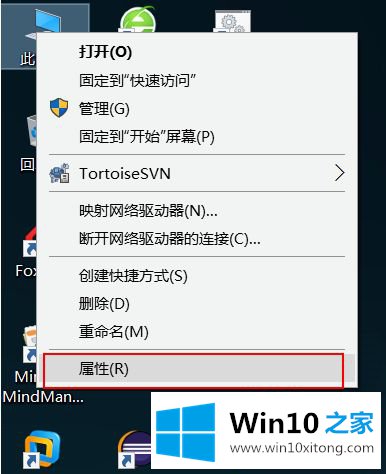
3、接下来我们就可以进入到控制面板主页,点击【高级系统设置】
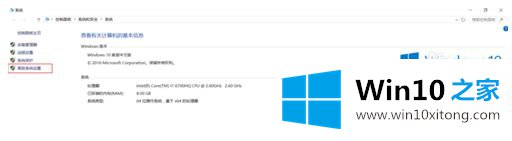
4、在系统属性里面,点击【环境变量】按钮
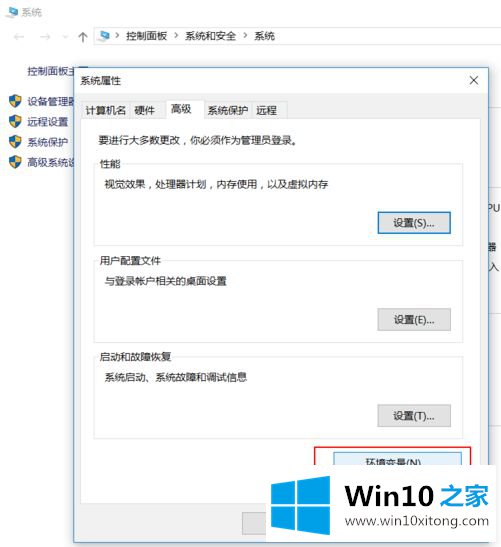
5、在环境变量里面,点击【新建】按钮
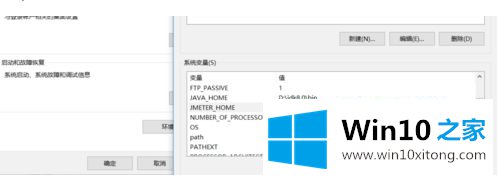
6、接下来我们输入变量名:JMETER_HOME
变量值:D:\jmeter\apache-jmeter-3.0\apache-jmeter-3.0(减压后的jmter路径),并点击【确定】按钮
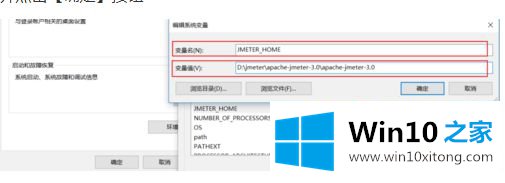
7、我们同样的步骤,再新建一个变量名为:CLASSPATH
变量值为:%JMETER_HOME%\lib\ext\ApacheJMeter_core.jar;%JMETER_HOME%\lib\jorphan.jar;%JMETER_HOME%\lib\logkit-2.0.jar;
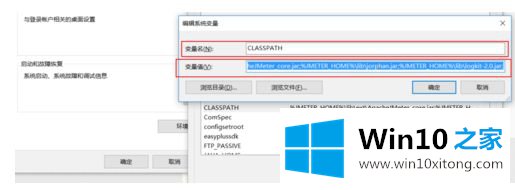
8、最后一路点击【确定】按钮到结束
9、接下来就是我们进入到jmter目录下的bin目录下,找到jmeter.bat并点击启动
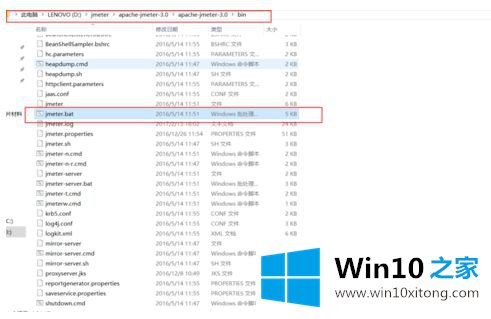
10、这个就是我们启动以后的界面
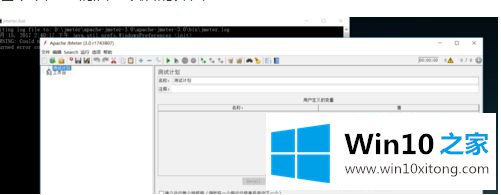
上述就是win10配置jmeter环境变量详细教程了,希望能够帮助到大家。
win10怎么配置jmeter5.2环境变量问题的解决办法在以上文章就非常详细讲解了,各位的问题不知道有没有得到解决呢?如果你还有别的windows系统相关的问题,可以继续在本站查找阅读。