
时间:2019-06-09 15:27:17 来源:www.win10xitong.com 作者:win10
1、右下角的显示屏图标点右边的键,单击打开网络和共享中心;
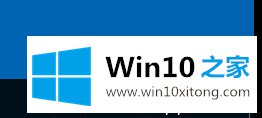
2、单击以太网;
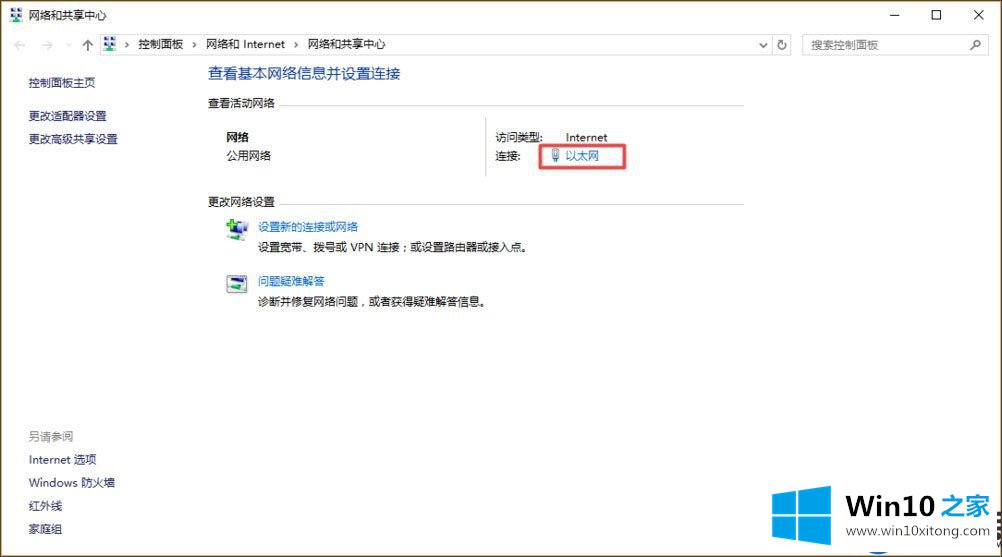
3、在重新打开的窗口单击属性;
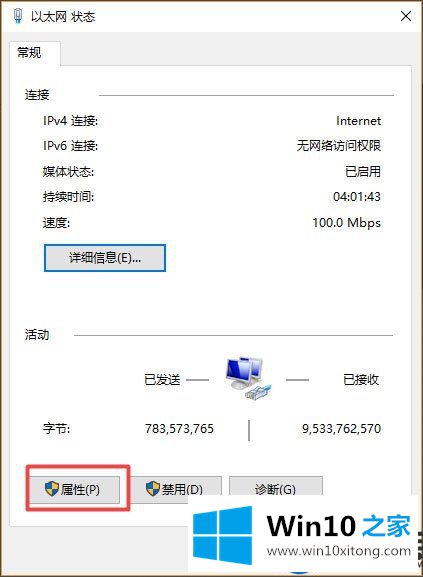
4、点击Internet协议版本4(TCP/IP4),单击属性;
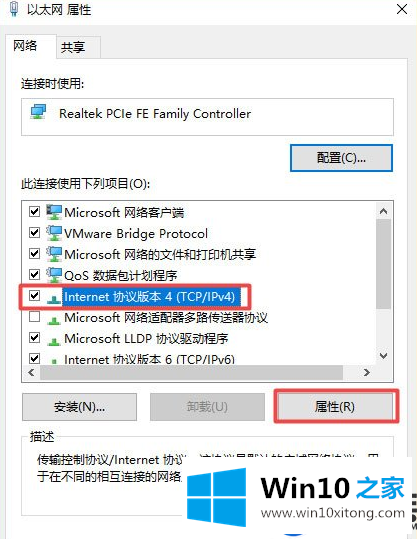
5、现在IP和DNS是自动的;
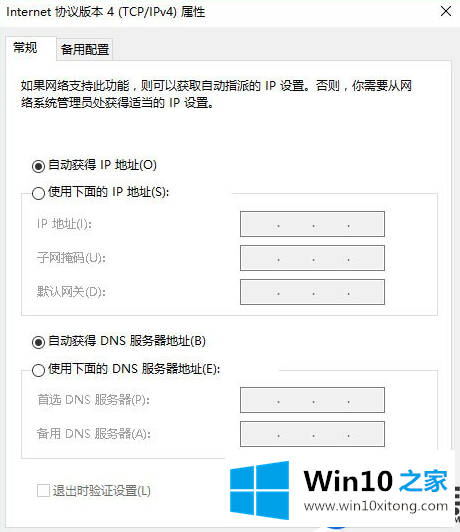
6、打开CMD,输入ipconfig/all,将红框内的内容照搬到“点击internet协议版本4(TCP/IP4)”窗口中。此中IP地址的最后一段可以修改为1-255的任意一个数字,建议修改大一些以免和局域网中的其它用户冲突;
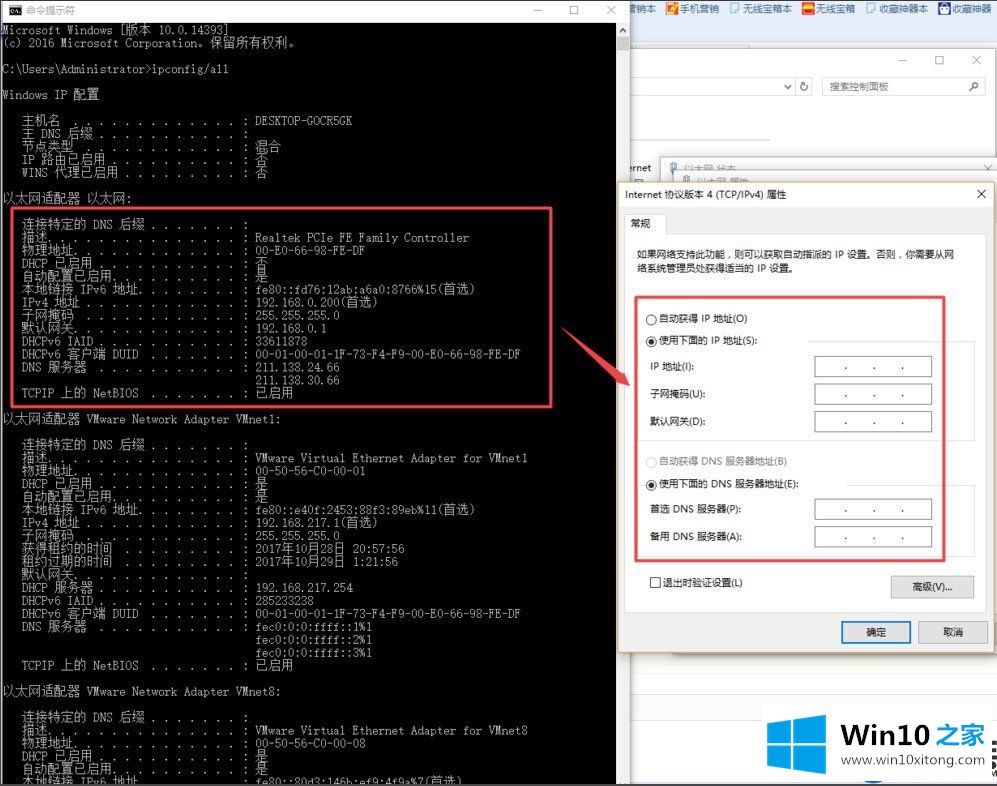
7、单击确定,像果电脑桌面中的右下角的显示屏小图标没有黄色感叹号,讲述明可以正常上网。
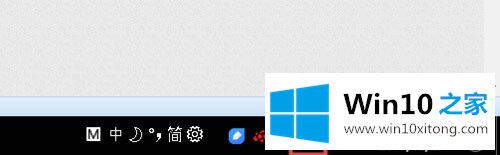
以上就是教大家像何在Win10系统上修改静态IP的操作方式办法,不知道的用户,可以按下照上面的流程操作下来,就在Win10系统修改好静态IP了。希望本篇教程,大家能收获一些知识。