
时间:2020-08-26 21:20:33 来源:www.win10xitong.com 作者:win10
小编今日为大家解答一下win10点击没反应的问题,我们发现还是有很多用户会碰到win10点击没反应的情况。我们可以尝试着自己来处理win10点击没反应的问题,只需要按照这个流程:1、在Windows10桌面,右键点击开始菜单,在弹出的菜单中点击“运行”菜单项。2、这时会打开Windows10运行窗口,在窗口中输入命令services.msc,然后点击确定按钮就这个问题很简单的解决了。怎么样,是不是感觉很容易?如果你还不是很明白,那接下来就由小编再次说说win10点击没反应的操作方法。
具体步骤如下:
1、在Windows10桌面,右键点击开始菜单,在弹出的菜单中点击“运行”菜单项。
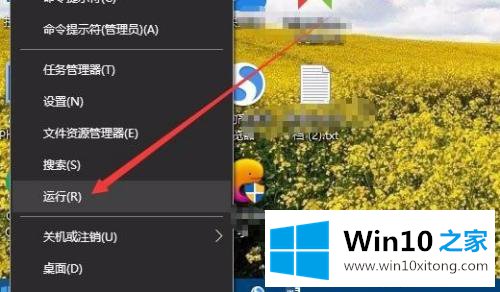
2、这时会打开Windows10运行窗口,在窗口中输入命令services.msc,然后点击确定按钮。
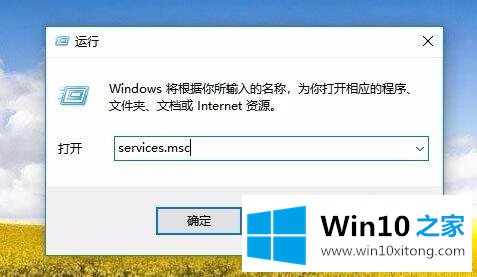
3、这时就会打开Windows10的服务窗口,在服务列表中找到User Manager服务项。
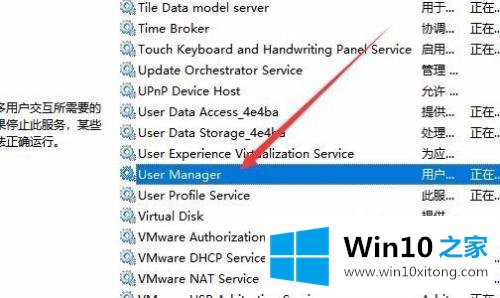
4、右键点击该服务项,在弹出的菜单中选择“属性”菜单项。
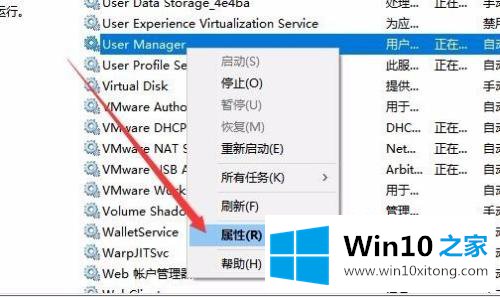
5、看一下该服务是否已运行,如果没有运行,点击启动按钮运行该服务,如果已运行,先点击“停止”按钮。
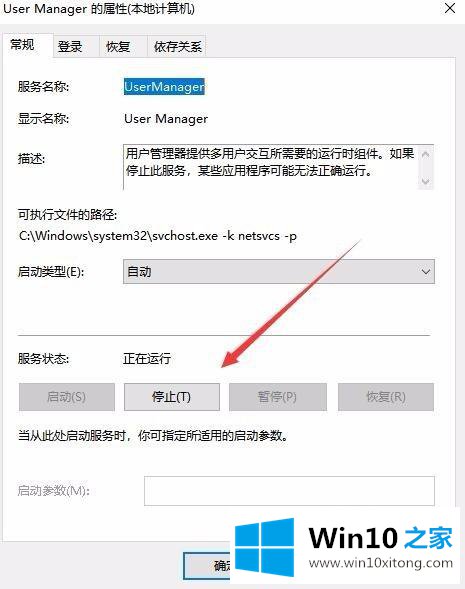
6、这时会弹出一下Web帐户管理器服务同时停止的提示,点击确定按钮。
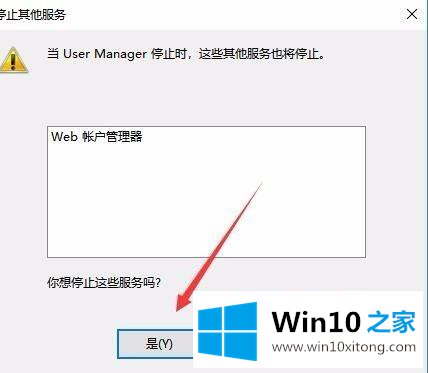
7、接下来再点击“启动”按钮,启动该服务。待服务启动后,再点击开始按钮,发现现在可以快速的打开开始菜单了。
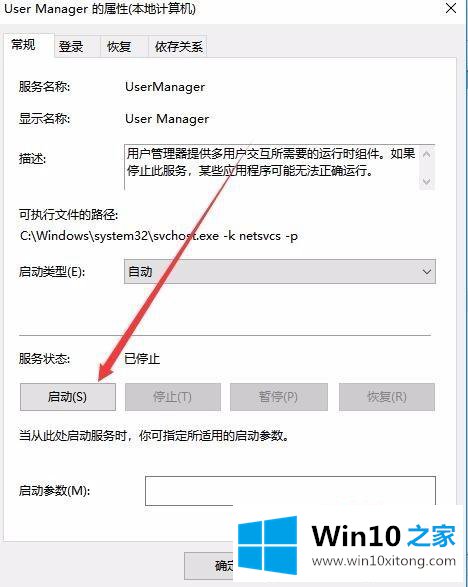
关于win10点击开始按钮没反应的详细解决方法就给大家讲解到这边了,如果你有遇到一样情况的话,可以采取上面的方法来解决吧。
以上内容就是win10点击没反应的操作方法,本期的内容就结束了,各位,我们下一次再见。